Over the past decade, I’ve configured more Samsung devices than I can count, flashing firmware, customizing ROMs, and fine-tuning performance down to the last millisecond. But if there’s one underrated feature I keep seeing everyday users overlook, it’s this: the power of a properly set up keyboard.
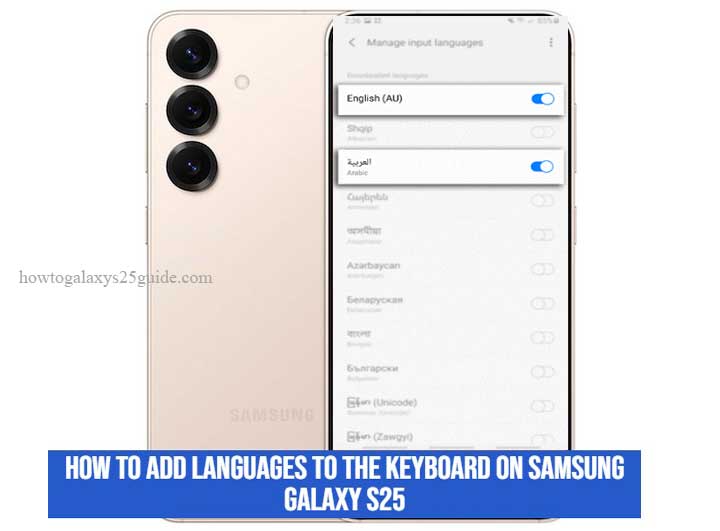
On the Samsung Galaxy S25, Samsung didn’t just give us a faster chipset and better display, they gave us a smarter way to communicate. Whether you’re juggling client emails in French, messaging family in Korean, or drafting a caption in Arabic, your keyboard needs to keep up with your world.
This isn’t about gimmicks. This is about productivity, precision, and making the Galaxy S25 truly yours. And as someone who’s worked inside these devices, literally, I’ll walk you through the right way to add multiple languages to your keyboard, without clutter, confusion, or performance hiccups. Let’s get into it.
Why Add Languages to Your Keyboard?
Let’s be clear, this isn’t just for polyglots or globe-trotters. The ability to add and switch between keyboard languages on your Galaxy S25 is a performance feature in disguise. It’s about removing friction in your daily communication.
Need to reply to a WhatsApp message in Bahasa, draft an email in English, and then search something in Japanese? You shouldn’t have to copy-paste or install half a dozen third-party apps. The S25 has it built in, and when configured properly, it handles the switch faster than you can blink.
From my technician’s chair, I see this often: users running powerful hardware, but underutilizing the software. Adding languages to the Samsung Keyboard unlocks predictive text, autocorrect, and layout options tailored to each language, without compromising speed or battery. It’s one of those small settings with outsized benefits.
Samsung Keyboard vs. Third-Party Apps: What I Recommend
You’ve probably seen Gboard or SwiftKey floating around on the Play Store. They’re not bad, but they weren’t built with One UI in mind. The Samsung Keyboard, on the other hand, is tight-wired into the Galaxy ecosystem. It’s faster, lighter, and smarter, especially on the S25 running One UI 7.0 or newer.
Technically speaking, Samsung’s native keyboard integrates better with system-wide dark mode, clipboard history, secure folders, and even Samsung Pass. And unlike some third-party keyboards, it doesn’t send your typing data to external servers. For technicians and privacy-conscious users, that matters.
So, unless you’ve got a specific use case that requires something exotic, stick with the Samsung Keyboard. You’ll get more stability and better battery efficiency, something I always notice on long-term performance tests.
How to Add Languages to the Keyboard on Samsung Galaxy S25 (Step-by-Step)
Now we’re getting to the part most folks rush through, but this is where attention to detail pays off. Follow these steps carefully:
Step 1: Open Keyboard Settings
- Go to Settings
- Tap General Management
- Select Samsung Keyboard settings
- This is the command center for your input configuration. Everything keyboard-related lives here.
Step 2: Manage Input Languages
- Tap on Languages and types
- Then select Manage input languages
- Here, you’ll see a list of available languages. If you’re connected to Wi-Fi or mobile data, Samsung will allow you to download any additional language packs.
Step 3: Download and Activate
- Find the language you need
- Tap the Download icon
- Once downloaded, toggle it ON
- You can enable multiple languages at once. Pro tip: Prioritize the ones you use most often, since the keyboard will adapt predictions based on usage.
Step 4: (Optional) Enable Multilingual Typing
- Tap Smart typing
- Activate Multilingual typing
- This allows the keyboard to offer suggestions across languages without you needing to switch manually.
Troubleshooting: When Language Options Don’t Show or Install
Now, let’s talk about the part most casual users get stuck on, and where many online guides fall short. What happens when the language you want doesn’t show up, or worse, refuses to install?
This isn’t a bug. It’s almost always a system-level bottleneck, one I’ve diagnosed and fixed countless times in the field. So, let me walk you through the real-world fixes that actually work, not just recycled advice from forum posts.
A. First Things First: Check Your Connection
Language packs are downloaded directly from Samsung’s servers, not stored locally on the device. So if your Wi-Fi is spotty or you’re on restrictive mobile data, the keyboard simply can’t fetch what it needs.
Pro move: Switch to a stable Wi-Fi network and toggle Airplane Mode on and off. This resets the network stack, something most users overlook.
B. Is Your Software Out of Date?
Here’s something I see all the time: users running months-old firmware wondering why features aren’t showing up. The keyboard app and its language list are tied to the system version.
Navigate to:
- Settings > Software update > Download and install
- If you’re behind on security patches or One UI updates, install them first. Samsung often rolls out keyboard enhancements alongside system upgrades.
C. Clear the Keyboard Cache (The Technician’s Shortcut)
If the keyboard app’s internal data gets corrupted or stuck in a bad state, it may block downloads or fail to refresh available language options.
Steps to clear cache:
- Go to Settings > Apps
- Find and tap on Samsung Keyboard
- Tap Storage
- Select Clear Cache
- This won’t delete your personal settings, it simply wipes temporary files that may be causing conflicts.
D. Reset Keyboard Settings (Only If You Have To)
Still no luck? Time to go nuclear, but controlled. Resetting the keyboard can eliminate any misconfigurations without touching your core phone data.
Go to:
- Samsung Keyboard settings > Reset to default settings > Reset keyboard settings
- You’ll lose shortcuts, clipboard items, and personalized predictions, so only use this as a last resort.
E. Some Languages Aren’t Available in Your Region, Yet
Now here’s a piece of inside info: Samsung staggers the rollout of certain language packs based on region. If you’re using a device purchased in one country but operating in another, some language options may be restricted.
My advice: Temporarily switch your device language and region to match the language you’re trying to install. Then check again under input languages.
In my years tearing down Galaxy phones and rebuilding their software from scratch, I’ve learned one thing, 99% of language install issues aren’t device failures. They’re missteps in configuration or outdated software. Stay sharp, stay updated, and don’t be afraid to dig into the settings like a pro. Your keyboard should work your way. Enable/Disable Charging Sounds on Galaxy S25
Conclusion
At the end of the day, adding languages to your Samsung Galaxy S25 keyboard isn’t just about toggling a few settings, it’s about tailoring the device to work with you, not around you. I’ve opened up more Galaxy phones than I’ve opened toolkits, and I can tell you: the users who take the time to fine-tune their keyboard setup are the ones who get the most seamless experience.
This isn’t a hack. It’s not a trick. It’s simply using the tools Samsung gave you, properly. The S25’s keyboard, when configured right, becomes a multilingual powerhouse that rivals anything on the market. And you didn’t need to root your phone, sideload an APK, or sacrifice performance to do it.
If you’ve followed the steps and applied the pro-level tips, you’ve just unlocked a smarter way to communicate, without even touching a custom ROM. That’s what I call using your tech like a pro.
Now go ahead, type in your language, or three. Your Galaxy’s ready for it.