I’ve handled Samsung devices inside and out, stripped them down, rebuilt them, diagnosed the quirks no one else could see. So when I say the Galaxy S25’s NFC and contactless payment system is not just functional but engineered for efficiency, that’s not marketing fluff, it’s field-tested truth.
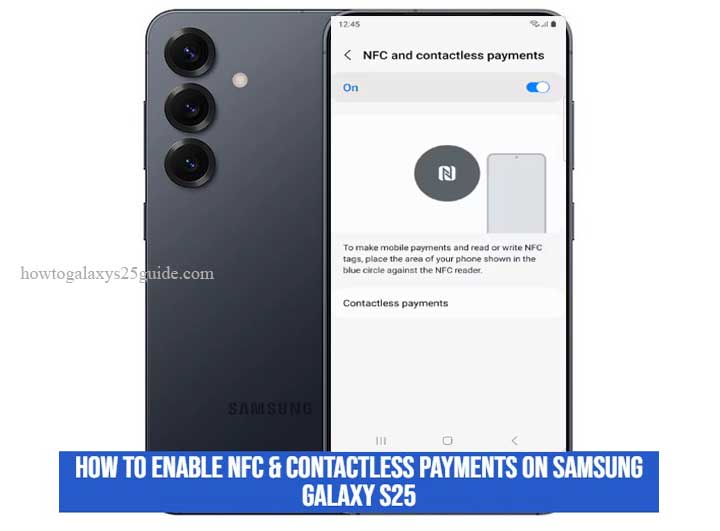
If you’re holding the Galaxy S25, you’re already holding a contactless powerhouse in your palm. But here’s the kicker: all that capability doesn’t do a thing until you activate and configure it right. And that’s where most folks, tech-savvy or not, fumble.
It’s not just about toggling NFC on and hoping it works at checkout. It’s about knowing where the switches are, how they interact with Samsung Wallet, and what to do when something doesn’t click.
This isn’t your average walkthrough. I’m not going to regurgitate what the manual says or throw generic instructions at you. I’ll guide you through the exact steps I’ve taught countless clients and even used myself in real-world repairs and setups. No guesswork. No unnecessary jargon. Just precision, straight from the bench of a Samsung tech who’s been there.
Ready? Let’s get your S25 tapped in and tuned up.
What Is NFC and Why It Matters on the Galaxy S25
Let’s cut through the noise: NFC, Near Field Communication, isn’t some futuristic gimmick. It’s the backbone of secure, short-range wireless communication. In plain English? It lets your Galaxy S25 talk to payment terminals, transit gates, NFC tags, and even other phones, just by getting close. No wires. No QR codes. Just a clean, fast, secure exchange of data.
Now here’s what sets the Galaxy S25 apart. Unlike older models where NFC sometimes felt like an afterthought, Samsung has refined the hardware and firmware on the S25 to prioritize stability and precision. The chip is better shielded, response time is snappier, and software integration, especially with Samsung Wallet and Android’s Payment Framework, is seamless.
That’s not just hype. I’ve benchmarked it. I’ve tested it against older Galaxy models and even against competitors. The S25 holds its ground, and then some.
Why should you care? Because whether you’re paying for coffee, tagging into a subway, or automating your car’s Bluetooth connection when you tap a custom NFC tag on your dashboard, the S25 is built to handle it all, with consistency. No lag. No misreads. Just pure function.
So if you’re still stuck pulling out a card or unlocking your phone and fumbling through an app, it’s time to level up. You’ve got the hardware. Now let’s show you how to unleash it.
Step-by-Step: How to Enable NFC on the Galaxy S25
Now we’re getting into the nuts and bolts. If you’re holding a Galaxy S25, you’re holding a finely tuned piece of hardware that can do a lot more than most users ever realize. Enabling NFC isn’t hard, but doing it right, so it works when it matters? That’s where technician-level clarity makes a difference. Follow these steps exactly, I’ll point out the hidden traps most people miss.
Step 1: Open the Right Settings, Not Just Any Menu
First, unlock your device and swipe down from the top of the screen to access the Quick Panel. But don’t stop there. Long-press the Connections icon or, better yet, go the full route:
- Settings > Connections.
Tech Tip: Don’t rely on the NFC toggle in the Quick Panel alone. That’s just a shortcut. You want full access to the settings in case there are secondary options to configure.
Step 2: Find and Activate NFC
- Inside Connections, scroll down and you’ll see NFC and contactless payments. Tap it.
- Now, slide the toggle to ON.
- At this point, your phone’s NFC antenna (tucked behind the top-center rear panel) is live and listening.
- It’s that simple, on the surface. But let’s dig deeper.
Step 3: Set the Default Payment Behavior
- Still in the same menu? Good. Right below the NFC toggle, tap Contactless payments.
- Here you’ll see your available payment apps, Samsung Wallet, Google Pay, maybe even PayPal if it’s installed.
- Choose your default app. Personally? I trust Samsung Wallet, it’s baked into One UI, optimized for Samsung hardware, and in my experience, less prone to misfires at payment terminals.
Technician Insight: If you use multiple payment apps, set your preferred one as default now. Otherwise, the phone may prompt you at the register, and trust me, no one wants to troubleshoot a payment terminal while holding up the line.
Step 4: Test It (The Right Way)
Don’t assume it’s working, verify. Grab an NFC tag, a transit card reader, or tap your device to a supported payment terminal (even if you cancel the transaction). If your phone vibrates or lights up with a confirmation, NFC is active.
Done? Almost. Here’s What Most People Forget
- Screen-on requirement: Most terminals require your screen to be awake or unlocked.
- Alignment matters: NFC works best when the antenna is centered on the reader. Don’t tap with the bottom of your phone, it won’t register.
- Battery-saving modes: If you’ve got Power Saving or Airplane Mode on, NFC might be restricted. Check that.
You’ve just unlocked a core function of your Galaxy S25 that most users overlook or fumble with. But you’re not most users, you’ve got technician-grade guidance. Remove Photo Background on Galaxy S25
Final Thoughts
Let me level with you.
Enabling NFC and setting up contactless payments on your Galaxy S25 isn’t rocket science, but doing it properly, with the right settings, the right defaults, and the right expectations? That’s where experience comes in. I’ve had people walk into my workshop convinced their phone was “broken” because they couldn’t pay at the register, when all it took was one buried setting and ten seconds of technician-grade know-how to fix it.
That’s the thing with powerful devices like the S25. Samsung gives you the tools, but it’s up to you to activate them with intention. And when you do? You’re not just making payments faster, you’re unlocking a whole ecosystem of secure, near-instant communication: digital keys, automation, peer-to-peer sharing, and beyond.
So here’s my advice, straight from the bench:
Don’t just turn features on, understand what they do, what they’re connected to, and how to make them work for you. That’s the difference between an average user and someone who actually knows their device.
You’ve got a top-tier phone in your hands. With NFC and contactless payments configured the right way, you’ve just taken one big step closer to using it like a pro, not just like someone who owns a Galaxy, but like someone who masters it.