Let’s get one thing straight, when you’re holding a Samsung Galaxy S25 in your hand, you’re not just using a smartphone. You’re interacting with a culmination of years of refinement, hardware brilliance, and software intelligence packed into a palm-sized powerhouse. And if you’re like me, someone who’s been tearing down and tuning Samsung flagships since the Galaxy S2 days, then you know the real magic isn’t just in what the phone can do, it’s in how you can make it your own.
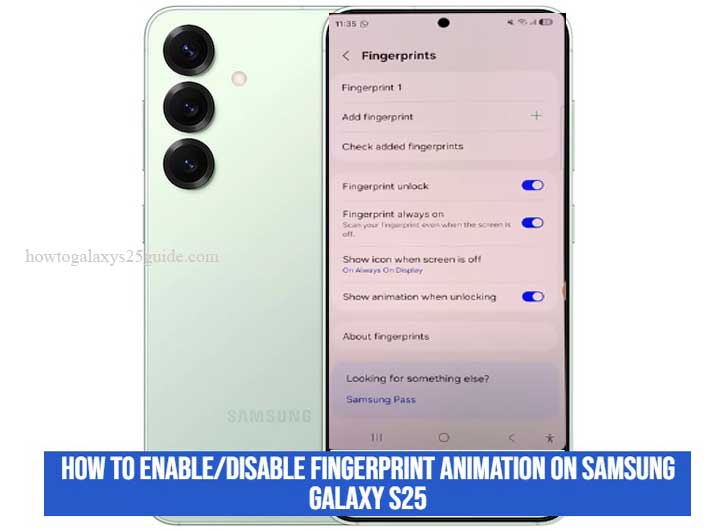
Now, let’s talk fingerprint animations. Most users treat it as eye candy, a nice little glow when unlocking the phone. But for seasoned users, it’s more than that. It’s a cue, a signal, a tiny detail that tells you your fingerprint was read, the phone responded, and the system is alive.
But not everyone wants the light show. Some prefer clean performance, stealth mode, or just a little more battery life.
So, whether you’re here to enhance the visual feedback of your in-display sensor, or you want to strip the frills and go straight to function, I’ll walk you through how to enable or disable fingerprint animation on your Galaxy S25, with precision, no fluff, and the kind of insights only a veteran technician would point out.
What Is Fingerprint Animation on Galaxy S25?
Samsung’s in-display fingerprint sensor isn’t just a security feature, it’s also designed to provide instant visual feedback. That’s where the fingerprint animation comes in. When you touch the sensor area, a subtle animation appears on the screen, confirming that your print is being scanned and verified.
By default, this animation is enabled to help users know exactly when the sensor is active. But for those of us who value either performance or discretion, or simply prefer less motion on-screen, it’s completely optional. The Galaxy S25, like its predecessors, gives you full control over whether that animation appears.
To be clear: enabling or disabling this feature does not affect the actual security or speed of your fingerprint sensor. It’s strictly visual. That’s good design, letting you toggle the fluff while keeping the function rock solid.
Why You Might Want to Turn It On or Off
Whether you’re tweaking the Galaxy S25 for battery endurance or customizing it for aesthetic taste, there are solid reasons to adjust this feature. Let’s break it down like a technician would in the lab.
Reasons to Enable Fingerprint Animation
- Visual Confirmation: It reassures you that the scanner is active and registering your fingerprint.
- Style and Personalization: The subtle animations align well with Samsung’s One UI aesthetics, fluid, modern, and clean.
- Accessibility: For users who need more visual cues, this feature improves clarity.
Reasons to Disable Fingerprint Animation
- Faster Perception of Unlock: For some users, less animation feels more instantaneous.
- Battery Savings: It’s not a huge drain, but if you’re optimizing for endurance, every pixel counts.
- Low-Profile Use: In dark environments or meetings, discreet unlocking with no glow is a smart move.
- Performance Preference: Removing extra visuals can contribute to a snappier feel overall.
As a technician, I’ve had countless clients ask me why their fingerprint animation disappeared, or how to turn it off. The truth? It’s personal. There’s no right or wrong, only what suits your day-to-day use.
Step-by-Step: How to Enable or Disable Fingerprint Animation
Let me walk you through it like I would if you were standing right next to me in the shop, holding your Galaxy S25 in one hand and wondering why the fingerprint glow is either bothering you, or missing altogether.
This isn’t a complicated setting, but you’d be surprised how many users overlook it. It’s tucked away where only those who really understand the One UI layout know to look.
Here’s how we do it, clean, direct, and the right way:
Step 1: Jump into Settings Like You Mean It
Swipe down from the top of your screen and tap that little gear icon. Or open the Settings app directly.
Don’t scroll aimlessly, go straight for Lock Screen and AOD. Samsung didn’t hide it, but they didn’t exactly make it obvious either.
Step 2: Dive into Biometrics
Once you’re inside Lock Screen and AOD, tap Screen lock and Biometrics. You’ll be prompted to enter your PIN, pattern, or password. That’s a gatekeeper move, not a roadbloc, security first, always.
Step 3: Locate the Animation Toggle
Inside the Fingerprint settings, keep your eyes peeled for this option:
- “Show animation when unlocking.”
It might be down the screen a bit, Samsung likes to stack the options. When you find it, it’s just a toggle. ON if you want the animation, OFF if you’re going full stealth mode.
Veteran Insight: Turning it OFF doesn’t kill your fingerprint accuracy. It just kills the glow. The sensor still does its job like a silent professional.
Step 4: No Need to Restart, But…
The change applies immediately, no reboot, no drama. But if you’re the kind of user who likes a clean slate after a system tweak (like I am), feel free to restart the phone. It’s not required, but it clears up memory caches and gives the UI a fresh kick.
Done. Just Like That.
- Now test it. Lock the phone, place your thumb on the sensor, and watch, or don’t watch, the result.
- Whether you prefer a visual cue or total blackout, now you call the shots.
That’s what separates a casual user from someone who owns their phone. The Galaxy S25 gives you the options, the real power is knowing how to use them. Disable TalkBack on Galaxy S25
Final Thoughts
Look, fingerprint animation isn’t going to make or break your Galaxy S25 experience. But if you’ve spent enough time around these devices, like I have, you know the difference is always in the details.
This isn’t just about a glow on the screen. It’s about understanding that your smartphone is a tool, and like any high-performance machine, every toggle and setting matters. That’s how real pros think. That’s how we fine-tune everything, from bootloader behavior to biometric feedback, because we want our devices to respond exactly the way we want, not how the factory boxed it up.
Turning the fingerprint animation on gives you a bit of flash, a cue, a bit of Samsung polish. Turning it off? That’s a nod to efficiency, like pulling weight off a track car. Neither one’s wrong. It all depends on how you operate.
So whether you’re aiming for battery longevity, visual stealth, or just testing what makes your phone feel faster, what matters is that you know the setting, control the setting, and make the call like someone who isn’t just a user, but an owner.
Bottom line: You don’t need to change the whole phone to master it. Sometimes, it’s just one switch.
And the difference between a casual user and a technician? We know where those switches are, and why they matter.