Let’s get one thing straight, anyone can fumble through the Clock app and tap out a basic alarm. But if you’re using the Samsung Galaxy S25, you’re not just “anyone.” This isn’t your average phone, and I’m not here to give you the same recycled walkthrough you’ve read a hundred times. I’ve spent years under the hood of Galaxy devices, breaking them down, building them back, and learning every quirk and optimization Samsung hides beneath the surface.
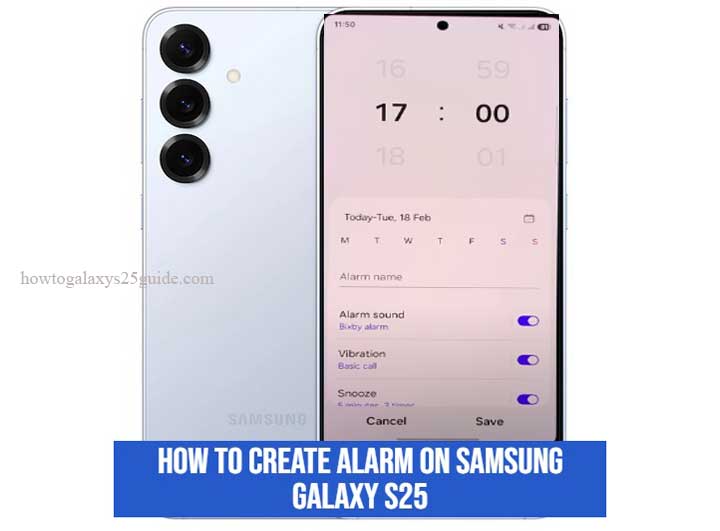
Setting an alarm might sound simple, but when done right on the Galaxy S25, it becomes a powerful tool, one that syncs seamlessly with your habits, your calendar, even your smart home if you know what you’re doing. This isn’t about just waking up on time.
It’s about using your S25 like it was built for you, and as a technician who’s seen every Galaxy from the S1 to today’s flagship, I’m going to show you how to do it like a pro.
So if you’re ready to move past the basics and actually use your phone the way it was engineered to be used, let’s dive in.
Understanding the Alarm Function on One UI 7 (Galaxy S25’s Interface)
Before we touch a single button, let’s talk about why the alarm feature on the Galaxy S25 is a step ahead of what you’re used to. Running on One UI 7, the S25’s native Clock app isn’t just for setting time, it’s tied into Samsung’s broader ecosystem: Bixby Routines, Sleep Mode, Wearable sync, and deep notification control. That means when you set an alarm here, you’re tapping into a smarter, integrated system, not a standalone tool.
Key Features at a Glance:
- Smart Alarm Recognition: The system learns your usage patterns over time (yes, it adapts).
- Adaptive Volume & Vibration: Custom alarm feedback based on your sleep mode and sound profile.
- Wearable Sync: Galaxy Watch will buzz simultaneously, no more oversleeping.
- Sleep Schedule Integration: Tie your alarm into your wellness goals through the Samsung Health app.
Technician Insight:
- A common rookie mistake is ignoring One UI’s deeper alarm integrations. If you just use the default tones and skip the settings, you’re missing 50% of what this feature can do.
Step-by-Step Guide: How to Set an Alarm on Samsung Galaxy S25
Look, if you just want to tap a few buttons and “hope for the best,” this guide isn’t for you. But if you’re serious about getting your Galaxy S25 to work with you, not against you, read on. Alarms aren’t just about waking up anymore. On a flagship like the S25, they’re part of a larger, smarter system. So here’s how a real pro sets it up.
Step 1: Don’t Just Find the Clock App, Own It
Sure, you can swipe up and scroll through your app drawer like everyone else. But I don’t do “like everyone else.”
Do this instead:
- Swipe down from the top, tap the search bar, type “Clock,” and long-press the app icon.
- Then, drag it to your Home screen or your Edge Panel for quick access. Time is everything, why waste it finding the tool you use daily?
Step 2: Tap the Alarm Tab – This Is Your Control Center
- Once you’re inside the Clock app, you’ll see multiple tabs along the bottom: Alarm, World Clock, Stopwatch, Timer.
- Hit Alarm, this is where the magic happens.
- If you see a bunch of old alarms cluttering the list? Clean it up.
- Hold any old alarm, tap Delete. Clean interface, clear mind.
Step 3: Tap the + Button Like You Mean It
- In the top-right corner, there’s a + sign. That’s not just a button, it’s an invitation to customize how your Galaxy S25 manages your time.
- Set the Time: Use the spinning wheels or numeric pad to lock in the exact hour and minute. Precision matters.
Step 4: Customize It Like a Power User
Here’s where 99% of casual users stop. Not us.
- Repeat
Tap Repeat and set specific days. Need it just on weekdays? Check Monday through Friday. Need different alarms for the gym, weekends, or night shifts? Create separate labeled alarms, one size never fits all.
- Alarm Sound
Default tones are fine for average users. But you? Go to Alarm Sound > Add from files or Spotify. Choose a track that motivates you, or better yet, assign different sounds for different labels. Your brain will thank you.
- Vibration
Tap Vibration and fine-tune it. Don’t leave it to chance. Test the patterns and see what grabs your attention.
- Label
This isn’t optional, it’s essential. “Wake Up” is vague. Try “Leg Day,” “Zoom Call Prep,” or “Flight Reminder.” Make your phone speak your language.
- Snooze Settings
Tap Snooze and set limits. You’re not doing yourself any favors by snoozing endlessly. Choose how many times it repeats and the interval. Discipline starts here.
Step 5: Save It. Double-Check. And Trust It.
Tap Save. You’ll see your alarm now listed with a toggle switch. Blue means active. But don’t walk away yet.
Pro Check:
- Go to Clock > Settings and ensure “Alarm sound” volume is maxed. The system sound slider isn’t the same as your alarm. Rookie mistake I see every week. Enable/Disable Fingerprint Animation on Galaxy S25
Conclusion: When You Know Your Tools, Time Bends to You
Here’s the bottom line: if you’re still treating your Galaxy S25 like any other smartphone, you’re wasting potential, and probably your mornings, too. I’ve worked with every Galaxy since the very first one hit the bench. I’ve cracked open their frames, diagnosed bugs before firmware updates dropped, and watched Samsung’s alarm system evolve from a background feature into a powerful timing engine that integrates into your whole digital rhythm.
Setting an alarm isn’t just about “waking up.” It’s about how you start the day, when your tech listens, and why your phone should anticipate your needs before you even think to ask.
That’s what separates pros from casuals, and trust me, the Galaxy S25 has the horsepower to handle far more than people give it credit for.
You now have the playbook. You’ve seen what most users overlook. And if you’ve followed this guide the way I intended it, custom alarms, routines, label logic, audio triggers, then congratulations: you’re no longer just setting alarms. You’re running your own precision schedule, powered by one of the most capable mobile systems on the market.
And if anyone tells you “it’s just an alarm”?
Smile. Let them sleep in. You’ve got things to do, and a Galaxy that’s already three steps ahead.