When it comes to fine-tuning a Samsung device, most users scratch the surface, tweaking wallpapers or flipping dark mode on and off like it’s some big revelation. But those of us who’ve lived under the hood of Galaxy models for years know better: real personalization begins with control, and control begins with layout. Especially the apps drawer layout.
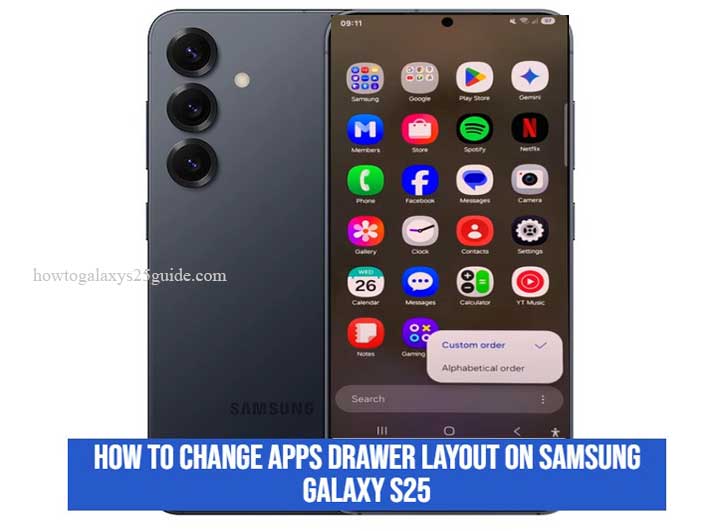
Now, if you’re holding the Samsung Galaxy S25, you’re not just holding a smartphone, you’re holding a refined machine built on precision, modular logic, and power-user flexibility. And if you’re still scrolling through your apps in a chaotic grid that looks like it was thrown together during a coffee break, you’re leaving functionality on the table.
This isn’t a “tap here, swipe there” kind of guide. I’ve field-tested layout configurations across multiple One UI versions, dissected Samsung’s system behavior after software updates, and helped users optimize their drawers for speed, clarity, and mental flow.
You won’t find guesswork here, only field-proven steps, performance-based recommendations, and the kind of insight that comes from thousands of hours spent under Samsung’s digital hood.
So if you’re ready to move beyond the basics and actually command your apps drawer layout like a technician would, you’re in the right place.
Getting to Know the App Drawer Layout Feature on the Galaxy S25
Before we dive into the actual steps, let’s get one thing straight: the apps drawer isn’t just an app dump. It’s a structured visual system designed to serve your navigation efficiency. On the Samsung Galaxy S25, powered by the refined One UI 7.x interface, Samsung has given us even more control under the hood, if you know where to look.
Think of the apps drawer as your second home screen, but hidden. By default, it comes with a basic layout: a simple vertical scroll, a 4×5 or 5×5 grid depending on your initial setup, and apps listed in the order they were installed. It’s functional, sure-but it’s far from optimized.
Here’s what you need to understand first:
- Grid Size: This determines how many apps appear per row and column. More icons per screen = less scrolling. But go too dense, and readability suffers.
- App Order: Samsung lets you choose between manual sorting and alphabetical order. Manual gives you full control, while alphabetical is faster but less flexible.
- Drawer Background: Subtle, but impactful. A darker background can improve visibility and reduce eye strain. This is set within One UI’s wallpaper and style settings.
- Navigation Type: Whether you’re using swipe gestures or traditional navigation buttons, it affects how you access and exit the drawer. Power users know this makes a difference in muscle memory.
If you’ve come from a previous Galaxy model, you’ll notice that Samsung has made the app drawer more fluid on the S25. Animations are tighter. App previews are smoother. And grid customizations respond faster with less lag. But don’t be fooled, without intentional configuration, you’re still flying blind.
Step-by-Step: How to Change the Apps Drawer Layout
Look, I’m not here to hold your hand like a basic tutorial would. You’re using a Samsung Galaxy S25, one of the most refined pieces of mobile engineering in the Android world. If you’re serious about making the most of it, follow these steps not like a casual tapper, but like someone who actually understands what they’re doing.
Let’s get under the hood.
Step 1: Press and Hold on the Home Screen (Don’t Rush This)
Yeah, I know, everyone tells you to long-press the home screen. But here’s what they don’t say: do it deliberately. You’re triggering the launcher’s customization mode. If it doesn’t respond instantly, don’t double-tap like it owes you something. Give it a second.
Step 2: Tap “Settings” in the Bottom-Right Corner
No, not your system settings, the one specific to the launcher. It says “Settings” and sits quietly in the corner, often overlooked. This is where Samsung hides the real controls.
Step 3: Tap “Apps Screen Grid”
Now you’re in. This is where the drawer layout magic happens. You’ll see options like:
- 4×5 – Fewer icons, more breathing room.
- 4×6 – Standard layout, nothing flashy.
- 5×5 or 5×6 – For power users who want more apps visible with less scrolling.
Technician’s Note: If your fingers are precise and your eyes are trained, go 5×6. It maximizes space efficiency. But if you hate mis-taps, stick to 4×5. Know your limits.
Step 4: Tap “Apply” and Exit
Don’t just preview, apply. That confirms the grid change. Some users forget this and wonder why “nothing happened.” That’s rookie behavior. Apply the change, back out, and return to the apps drawer to verify it’s active.
Step 5: Customize Icon Order (Manual or Alphabetical)
From the drawer, tap the three-dot menu (⋮) at the buttom-right, then hit:
- Sort > Alphabetical Order for a clean A-Z layout
- Or Custom Order> Drag & Drop your icons exactly where you want them
This isn’t just about looks, it’s about navigation speed, muscle memory, and mental clarity. The difference between a user and a power user often comes down to how their drawer is set up.
You’ve got the tools. Now use them like someone who knows the system inside and out. Summarize Web Pages on Galaxy S25
Final Thoughts
Let’s be real. Most people use their phones the way they come out of the box, and that’s exactly why most people never get the full experience they paid for. But you? If you’ve made it this far, you’re not just another casual tapper swiping through screens like it’s 2012. You’re someone who wants control.
And that’s what the apps drawer layout is all about. Control. Precision. Efficiency.
This isn’t just some cosmetic tweak so your icons look “nicer.” We’re talking about shaping your Galaxy S25’s behavior to match your workflow. You don’t waste time searching, you know where things are. You don’t scroll endlessly, you structure with intent. That’s how technicians run their own devices, and if you ask me, that’s how everyone should.
Here’s what I’ll leave you with:
The Samsung Galaxy S25 isn’t just a phone, it’s a tool. And like any high-end tool, it performs best when configured by someone who knows what they’re doing. You’ve now got the know-how to change the apps drawer layout the right way, not the YouTube-tutorial way. The technician’s way.
So go ahead, own it. Shape it. And never settle for default settings again.
Because pros don’t just use phones. We command them.