Let me tell you something most casual users overlook, Samsung doesn’t just release new features for show. When they drop something like Circle to Search on the Galaxy S25, it’s not a gimmick. It’s a practical tool meant to save time, cut taps, and streamline how you interact with information on the screen. And as someone who’s spent years under the hood of Galaxy devices, from motherboard diagnostics to deep One UI configuration, I can tell you this: if you know how to use this feature right, it changes your mobile workflow entirely.
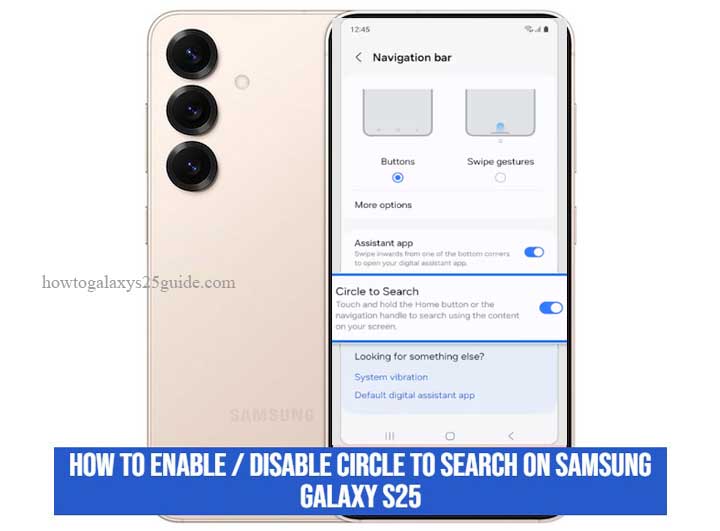
Think about it. You’re scrolling through a photo, watching a video, or reading an article. You spot something interesting. Normally, you’d take a screenshot, open your browser, type in a few guesses, and hope for the best.
But with Circle to Search, you just long-press the home gesture area, draw a circle around what you’re curious about, and bam, Google gives you the answer without switching apps.
This guide isn’t just a step-by-step. It’s a technician’s breakdown, straight from someone who lives and breathes Samsung firmware, UI behavior, and real-world testing. If you want to know how to enable or disable Circle to Search on the Galaxy S25, and do it the right way, read on. I’m not here to sell you fluff. I’m here to show you how to master your device like a pro.
What is Circle to Search?
Circle to Search isn’t just a shiny AI trick, it’s an intelligent layer baked deep into the Galaxy S25’s system software, designed to bridge the gap between what’s on your screen and what you want to know about it. As someone who’s worked on dozens of Galaxy devices from the inside out, I can tell you: this feature represents a quiet revolution in user interaction.
Here’s the breakdown. Circle to Search lets you activate Google’s powerful visual and contextual search engine by simply long-pressing the navigation bar or gesture handle, then drawing a circle, literally, around anything you want more info on.
No switching apps. No copying and pasting. No extra taps. Whether it’s a product in a video, a foreign word in a screenshot, or an outfit on social media, this tool brings instant results at your fingertips.
But here’s what sets it apart: it’s not just visual recognition. Samsung’s implementation, layered over Android’s AI core, combines screen parsing, object detection, and contextual learning. It understands what you’re circling and why you might be circling it. You’re not just identifying an object, you’re querying intent.
As a technician, I’ve watched this evolve from early Smart Select features and Bixby Vision experiments to what we have now: seamless, fast, and genuinely useful. And unlike surface-level gimmicks from other brands, Samsung’s version works because it’s optimized for hardware-level integration, running through the S25’s advanced NPU (Neural Processing Unit) and co-engineered with Google for pixel-accurate accuracy.
So, in simple terms? Circle to Search is like giving your phone a sixth sense. And once you get used to it, going back feels like using a phone with blinders on.
How to Enable Circle to Search on Galaxy S25
Let’s cut through the fluff, if you want to enable Circle to Search on your Galaxy S25, don’t just blindly poke around the settings. You need to know where the feature lives and how it’s wired into the system. Most people think it’s buried in Google Assistant.
That’s half true. What they don’t tell you is: Samsung designed this feature to work in tandem with gesture navigation, accessibility protocols, and your assistant settings. Miss one, and it won’t behave right.
Step-by-Step from a Technician’s Perspective:
Step 1: Make Sure You’re Running the Latest Software
Go to Settings > Software update > Download and install. If you’re not running the latest One UI version (likely One UI 7 or newer), Circle to Search may not even show up. Trust me, I’ve seen this in the field, outdated firmware is the #1 reason features “disappear.”
Step 2: Enable Google Assistant First
This feature runs through Google’s backend, not Bixby. So go to:
- Settings > Google > All Services > Search, Assistant & Voice > Google Assistant
Make sure Assistant is toggled ON for your device and configured to respond via gesture (not just voice).
Step 3: Turn On ‘Circle to Search’
Now, go to:
- Settings > Display > Navigation Bar > Circle to Search
Step 4: Gesture Navigation Is Required
If you’re still using the old 3-button navigation, you’ll need to switch. This feature only triggers via gesture mode. To switch:
- Settings > Display > Navigation Bar > Gesture Navigation
Without this, Circle to Search won’t respond to the trigger action (long-press on the gesture handle).
Pro Tip from the Bench:
If you want smoother activation, head to Settings > Accessibility > Interaction and Dexterity and disable any conflicting gesture services. I’ve seen apps with accessibility overlays mess with gesture recognition, it’s subtle but real.
Once enabled, you’re good to go. Just long-press the bottom-center of your screen (where the gesture bar sits), draw a circle around any visual element, and let the system work its magic.
From experience, once users activate this feature, they use it dozens of times a day without even thinking about it. That’s the mark of a well-integrated tool.
How to Disable Circle to Search on Galaxy S25
Now, let’s be honest, Circle to Search isn’t for everyone. Maybe you’re a minimalist who prefers a cleaner gesture setup, or perhaps you’re running into accidental triggers that get in the way. Either way, if you’ve decided it’s time to turn the feature off, don’t just dig through menus blindly. Let me walk you through it the way a technician would do it, quick, clean, and without leaving any loose ends.
Step-by-Step: Turning Off Circle to Search Like a Pro
Step 1: Go to the Core Settings
From your home screen, head straight to:
- Settings > Display > Navigation Bar
Now, depending on your firmware version, you’ll either see “Circle to Search” listed directly under gesture options, or it might be nested under Advanced Features. Samsung has been known to reorganize UI menus between updates, I’ve flashed enough firmwares to know.
Step 2: Toggle It Off
Once you locate the Circle to Search option, flip the toggle OFF.
That’s it. Clean cut. No restart needed, no reset required. It deactivates the gesture hook immediately, and you’re back to default navigation behavior.
Optional: Remove Google Assistant Gesture Integration (if needed)
If you want to go a step further and fully decouple the gesture from Assistant:
- Settings > Google > All Services > Search, Assistant & Voice > Google Assistant > Hey Google & Voice Match
Disable “Gesture activation” or “Use Google Assistant with gestures” depending on your build. This stops long-press gestures from pulling up Assistant entirely.
Why do this? I’ve had clients who accidentally triggered Assistant even after disabling Circle to Search—this solves that edge case.
Heads-Up from the Workbench
Disabling this feature won’t affect your phone’s performance or battery life. However, if you’ve tweaked Accessibility or Gesture Enhancer tools before, you may want to double-check those settings afterward to make sure they’re still behaving normally. Rare cases, but worth noting.
Disabling Circle to Search doesn’t mean you’re missing out. Not every feature needs to stay on just because it’s new. As a technician, I always tell users, a smart phone is only smart if it works the way you need it to. Turn Automatic Updates On/Off on Galaxy S25
Final Thoughts from a Technician
Let me leave you with this, Circle to Search isn’t just a feature; it’s a shift in how we interact with smartphones. And I don’t say that lightly. I’ve been deep in the guts of Samsung hardware since the Galaxy S3 era, replacing AMOLED panels, flashing custom firmware, and diagnosing One UI anomalies before most users even knew what “Developer Options” were. So when I say this tool has real-world value, that’s based on tested experience, not marketing hype.
Circle to Search takes what used to be a multi-step process, screenshot, Google Lens, app switch, and compresses it into one fluid action. It’s one of the few AI features that actually makes your phone feel faster, not just fancier. That’s a rare thing in an age where features often feel bloated or half-baked.
But here’s the technician’s truth: just because a tool is smart doesn’t mean everyone needs it active. Your Galaxy S25 is a precision instrument. You don’t leave every function running just because it exists. You customize. You optimize. You make it yours.
If Circle to Search fits into your daily workflow, great. Master it. Let it save you time. But if it gets in the way, disable it and move on. That’s the difference between using your phone, and understanding it.
At the end of the day, your Galaxy isn’t just a device. It’s a toolset. Treat it like one.
And if you ever find yourself wondering what a feature really does, or why it’s not working the way it should, remember: technicians like me don’t just read manuals. We’ve broken things, fixed them, and tested the edge cases. That’s where real knowledge comes from.