Let me tell you something upfront, when it comes to Samsung’s feature set, Screen Off Memos is one of those underrated gems that most casual users overlook, yet seasoned pros swear by. If you’ve ever needed to jot something down in the middle of a conversation, meeting, or even just walking through an airport with your hands full, you’ll understand the value of writing a note without ever unlocking your phone.
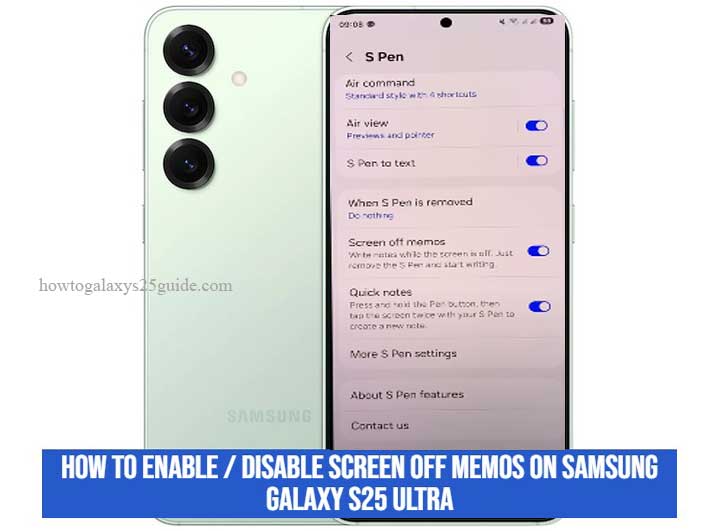
Now, I’ve worked on every Galaxy S-series device since the early days, and I’ve seen features come and go. But Screen Off Memos? It stuck around for a reason, it’s efficient, it’s discreet, and when configured right, it works like a charm.
But here’s the kicker: not everyone needs it on all the time. Some users find it triggering accidentally, while others don’t even realize it’s running in the background.
So if you’re holding a Galaxy S25 Ultra, arguably one of Samsung’s most refined flagships to date, and you want to either enable or disable this feature with precision, you’re in the right hands. I’m not just here to show you which buttons to press, I’m going to explain the why behind each step, so you walk away not just with knowledge, but with understanding.
Because anyone can use a Galaxy. But knowing how to truly master it? That’s where I come in.
What Are Screen Off Memos?
Let me break it down straight, Screen Off Memos aren’t just a “cool feature.” They’re a productivity tool, engineered for speed and precision, built right into the Galaxy ecosystem for people who don’t have time to fumble through apps when a thought strikes.
Here’s the concept: the moment your Galaxy S25’s screen is off and locked, you can pop out the S Pen and start writing, no unlock, no password, no waiting. Just ink on black, instantly. Your notes are automatically saved to Samsung Notes, seamlessly synced if you’ve got your cloud backups in place. That’s it. Fast, clean, efficient.
To the untrained eye, it might seem like a gimmick. But from where I stand, having configured hundreds of these for business users, field workers, designers, and even doctors, it’s a lifesaver. It cuts the friction out of the note-taking process entirely.
And here’s a technical side note for those who like to know what’s happening under the hood: Screen Off Memos rely on Samsung’s Wacom-based digitizer layer paired with low-power display activation.
That means you’re not lighting up the entire AMOLED screen to take notes, you’re just waking up enough of the system to capture your pen input without draining your battery. Smart, right?
Whether you’re drafting a grocery list or sketching a quick idea before it fades from your mind, Screen Off Memos are there, always ready, always quick. Once you’ve used them the right way, going back to regular note-taking feels like going back to dial-up internet.
How to Enable Screen Off Memos on Samsung Galaxy S25 Ultra
If you’ve got a Galaxy S25 Ultra in your hand, you’re holding more than a smartphone, you’re holding a precision tool. And enabling Screen Off Memos is like unlocking a shortcut to your brain. But here’s the thing, Samsung doesn’t exactly shout from the rooftops about how to turn it on. It’s tucked away. Discreet. Just like any powerful feature should be.
Let me walk you through it, not just the “how,” but the “why” behind each step.
Step-by-Step: Enabling Screen Off Memos
Step 1: Open Settings
Swipe down from the top of your screen and tap the gear icon. Or launch it from your app drawer, either way, you’re headed into the control room.
Step 2: Tap on “Advanced Features”
This is where Samsung hides all the good stuff, the features that separate Galaxy users from Galaxy masters.
Step 3: Select “S Pen”
Yes, even if you’re using the S Pen Pro or an external stylus, this menu controls the core behaviors.
Step 4: Find and Tap “Screen Off Memo”
It might be a small toggle, but don’t underestimate its power. Flip that switch to ON.
Step 5: Test It Out
Now lock your phone. Pop the S Pen out (or press the button if it’s paired wirelessly), and boom, a black canvas appears, ready for your notes.
Technician’s Insight: Why It Might Not Work (Yet)
Now, if you’ve followed every step and it’s still not kicking in, don’t panic. Here’s what I check right off the bat during a customer consult:
- Samsung Notes must be installed and updated. This feature runs through it. No app = no memo.
- S Pen connection issues? Re-pair it via Bluetooth if it’s not being detected.
- Lock screen settings too tight? Some overly aggressive security modes may interfere.
When configured properly, Screen Off Memos should feel like second nature, like reaching for a pen in your pocket and hitting the page without a second thought. No lags, no distractions. Just speed and simplicity.
And that’s the difference between using a Galaxy S25 Ultra like everyone else… and using it like a pro.
How to Disable Screen Off Memos on Samsung Galaxy S25 Ultra
Let’s be honest, just because a feature can be enabled doesn’t mean it should be. And when it comes to Screen Off Memos, some users find that the convenience starts to get in the way. Maybe your S Pen keeps firing it up in your pocket. Maybe your kid’s scribbling masterpieces while the phone’s locked. Or maybe, like many power users, you’re all about minimalism and you want your lock screen clean and interruption-free.
Whatever your reason, disabling Screen Off Memos is quick, if you know where Samsung buried the switch.
Let me show you how to do it the right way, with zero confusion and no wasted taps.
Steps to Disable Screen Off Memos on Galaxy S25 Ultra
Step 1: Launch Settings
Get into the core system. This is where the real control lives. Swipe down from the top, tap the gear, or head into the app drawer if that’s more your style.
Step 2: Tap on “Advanced Features”
This section is Samsung’s playground for all things S Pen, gestures, and beyond.
Step 3: Go to “S Pen”
Even if you’re not using a built-in S Pen (S25 Ultra) and instead have the S Pen Pro or Fold Edition, this is still the control hub.
Step 4: Locate “Screen Off Memo”
Once you’re in, look for the Screen Off Memo toggle. Flip it off. No confirmation screens, no hidden menus.
That’s it. It’s done.
Pro-Level Advice: Why You Might Want It Off
From a technician’s perspective, here’s what I usually ask customers when they come in annoyed by this feature:
- Battery conservation: While it’s optimized, Screen Off Memos still keeps certain sensors ready. Turning it off helps micro-manage your battery.
- Pocket activation: If you’re getting random scribbles saved in Samsung Notes, your S Pen’s probably getting triggered unintentionally.
- Privacy concerns: Some users want their lock screen airtight. This feature technically allows interaction without unlocking, and not everyone’s comfortable with that.
And here’s the real secret: disabling Screen Off Memos doesn’t affect your core S Pen features. You can still write, sketch, navigate, and more, you’re just telling the device, “Don’t activate anything unless I say so.”
Sometimes, turning something off is just as powerful as turning it on. That’s how a pro thinks, not just about what a device can do, but about what it should do for you. Revert To Default Theme on Galaxy S25
Final Thoughts
In the world of smartphones, features come and go, some are fluff, some are flashy, but a few are genuinely built for people who do things. Screen Off Memos on the Galaxy S25 Ultra? That’s one of the rare few that land in the latter category. It’s not a gimmick, it’s a tool, crafted for users who move fast, think sharp, and don’t like friction between idea and action.
But here’s the thing only seasoned techs will tell you: the smartest users know when to turn a feature on, and when to turn it off. That’s the balance.
That’s the mastery. You don’t need everything running all the time. You need the right things running at the right time. And the beauty of Samsung’s design is that it gives you that kind of granular control, if you know where to look.
Whether you’re enabling Screen Off Memos to capture your lightning-bolt ideas on the fly, or disabling it to keep your lock screen as clean as your workflow, you’re using your Galaxy S25 Ultra like a professional, with intent. And in my experience? That’s what separates everyday users from power users.
So, experiment. Customize. Strip it down or load it up. But whatever you do, own your settings. Because this device isn’t just smart. In the right hands, it’s surgical.
And if you ever need to dig deeper into the system? Don’t worry. I’ll be here, not just telling you what to do, but why it matters.