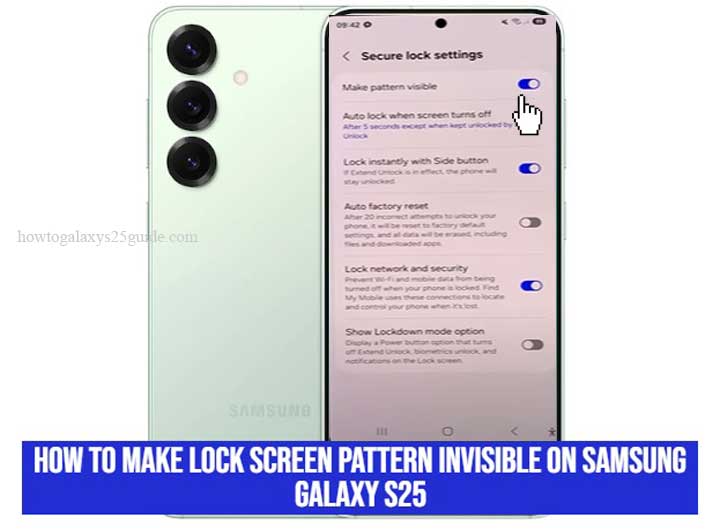
Smartphones have become an extension of our lives, holding sensitive data from bank details to personal messages. That is why securing your device is no longer optional—it is essential. The Samsung Galaxy S25, as the latest flagship in Samsung’s lineup, offers multiple layers of security, including biometrics and traditional screen locks. One often-overlooked option is the ability to make your lock screen pattern invisible.
If you want to improve your privacy and stop people from guessing your unlock code by watching you, this simple tweak can make a big difference. In this guide, you’ll learn what an invisible lock screen pattern is, why it matters, and how to activate it step by step.
What Is an Invisible Lock Screen Pattern?
By default, when you draw a lock screen pattern, your phone shows a visible line that connects the dots. While convenient, it exposes your gesture to anyone nearby. An invisible pattern disables this visible trace, so your finger still moves across the screen, but no line appears.
This small change strengthens your security because it eliminates the risk of someone memorizing your unlock sequence simply by glancing over your shoulder. In cybersecurity, this type of threat is called shoulder surfing.
Why Hide Your Lock Screen Pattern?
1. Protecting Privacy in Public Spaces
If you often unlock your phone in crowded areas such as cafes, classrooms, or public transport, showing your pattern makes it easier for strangers to steal your unlock method.
2. Backed by Scientific Research
- A study from the University of Cambridge revealed that visible lock patterns are significantly easier for attackers to reproduce compared to PINs or passwords, especially after one or two observations.
- The University of Maryland also highlighted that people tend to create predictable unlocking gestures, making visible patterns even more vulnerable.
These findings confirm that disabling visible traces is not just a cosmetic change—it’s a proven privacy upgrade.
How to Make Lock Screen Pattern Invisible on Samsung Galaxy S25
Follow these steps to activate the invisible pattern option:
Step 1 – Open Settings
Unlock your Galaxy S25 and go to Settings.
Step 2 – Navigate to Lock Screen Options
Select Lock Screen > Screen Lock Settings.
Step 3 – Choose Pattern
Select Pattern as your screen lock method if it is not already enabled.
Step 4 – Turn Off “Make Pattern Visible”
Find the setting labeled Make Pattern Visible. Toggle it off.
Step 5 – Confirm and Test
Lock your phone and try unlocking it. Your screen will no longer display the tracing line as you draw the pattern.
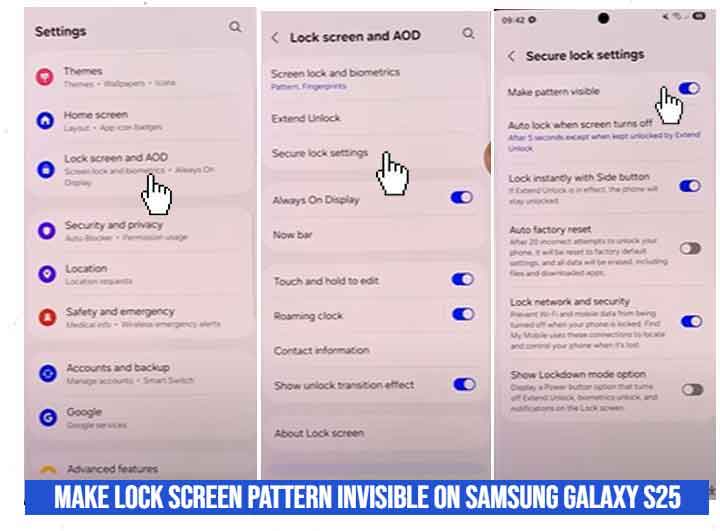
Tip: Memorize your pattern carefully since you won’t get visual feedback during the process.
Pros and Cons of Invisible Patterns
Advantages
- Prevents shoulder surfing.
- Adds a discreet layer of privacy in public spaces.
- Easy to enable without extra apps.
Disadvantages
- If you forget your pattern, recovery may take more effort.
- Some users may find unlocking slower without visual guidance.
Alternatives to Invisible Lock Patterns
Samsung Galaxy S25 also supports modern security options that can work alongside or replace invisible patterns:
- Fingerprint Unlock – Uses the in-display sensor for quick, secure access.
- Face Recognition – AI-powered face scanning for hands-free unlocking.
- PIN or Password – Stronger against visual hacking but requires memorization.
According to a Stanford University report on authentication usability, biometric methods such as fingerprints and facial recognition provide the strongest balance between convenience and security.
Security Best Practices for Samsung Galaxy S25
Keep Software Updated: Regular security patches protect against known vulnerabilities.
- Use Samsung Pass: Store and autofill sensitive data in a secure environment.
- Layer Security: Combine invisible patterns with biometrics for maximum safety.
- Practice Digital Hygiene: Avoid sharing your unlock method and change it if compromised.
As noted in research from MIT’s Computer Science and Artificial Intelligence Laboratory (CSAIL), combining multiple authentication layers drastically reduces the success rate of common attacks.
Conclusion
Hiding your lock screen pattern on the Samsung Galaxy S25 is a simple yet powerful step toward improving your phone’s security. By making the pattern invisible, you protect yourself from visual hacking, especially in public settings.
The steps are straightforward: go to Settings → Lock Screen → Pattern → disable “Make Pattern Visible.” With this small adjustment, you strengthen your privacy without sacrificing convenience.
For best results, pair this setting with biometrics such as fingerprint or facial recognition. As modern security studies highlight, small changes in user behavior—like making lock patterns invisible—can significantly reduce real-world security risks.
FAQ
1. How do I make my lock screen pattern invisible on Samsung Galaxy S25?
Go to Settings > Security and Privacy > Lock Screen > Screen Lock Type > Pattern, then turn off the option Make Pattern Visible.
2. Is an invisible pattern more secure than a visible one?
Yes. Research from the University of Cambridge shows visible patterns are easier to replicate through shoulder surfing, while invisible ones reduce that risk significantly.
3. Can I still use biometrics with an invisible pattern?
Absolutely. You can combine fingerprint or face recognition with an invisible pattern for layered security on your Galaxy S25.
4. What happens if I forget my invisible pattern?
You can reset it by signing in with your Samsung account or using the Find My Mobile feature to unlock or reset your screen lock.
5. Does disabling “Make Pattern Visible” affect phone performance?
No. It only changes the visual feedback of your lock pattern—it does not impact the speed or performance of your Samsung Galaxy S25.