Let me be upfront with you, as someone who’s been elbow-deep in Samsung tech for over a decade, I’ve seen voice assistants evolve from clunky novelties to powerful digital companions. The Samsung Galaxy S25? It’s not just a phone; it’s a finely tuned smart device that deserves to run at full potential. And activating “Hey Google” is a simple move that opens the door to that full potential.
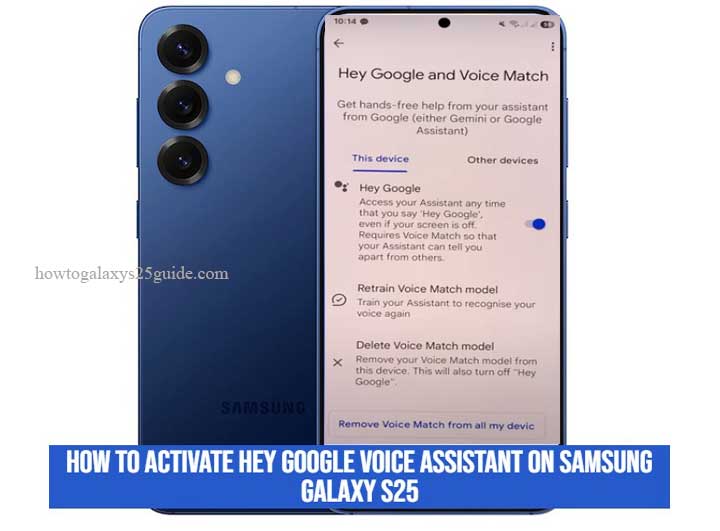
Now, I know some folks stick to Bixby just because it came preloaded, but here’s the thing: Google Assistant is leaner, smarter, and integrates seamlessly with the wider Android ecosystem.
Whether you’re setting reminders on the fly, commanding your smart home, or searching without touching a thing, “Hey Google” turns your Galaxy S25 into a hands-free powerhouse.
In this guide, I’m not just going to walk you through the usual steps, I’ll break it down like only a real technician can.
You’ll get clear, field-tested instructions, sprinkled with the kind of tips that only come from years of working under the hood of Samsung devices. Ready to unlock the real magic of your Galaxy S25? Let’s get started.
Is “Hey Google” Available on the Samsung Galaxy S25?
Let’s clear this up right away: Yes, the Samsung Galaxy S25 fully supports “Hey Google.” The device runs on the latest Android 15 paired with Samsung’s refined One UI interface, meaning it’s more than capable of handling Google Assistant right out of the box. But here’s what most people miss: you need to intentionally enable it, it doesn’t come activated by default.
Samsung still pushes its own Bixby assistant, and while Bixby’s not terrible, it just doesn’t compete with Google’s AI-backed Assistant in terms of speed, voice recognition, or smart integration. So if you’re wondering whether you’re “allowed” to use Hey Google, you absolutely are. And frankly, you should.
Now, here’s where some users get tripped up:
- If your phone’s default language isn’t supported (think niche dialects or unsupported regional variants), the Hey Google activation prompt might not show up.
- In some regions, certain Google features are restricted or limited, especially if your device has regional firmware.
Pro Tip: If “Hey Google” isn’t showing in your Assistant settings, try switching your language to US English and updating your Google app. That alone solves 90% of setup issues I see in the field.
Step-by-Step: How to Activate “Hey Google” on Samsung Galaxy S25
Alright, let’s get into the nuts and bolts of it. I’m not here to sugarcoat or overcomplicate things, I’ll walk you through this exactly how I do it in the shop, minus the soldering iron and screwdrivers.
If your Samsung Galaxy S25 is in your hand, follow me step by step. This isn’t guesswork. This is exactly how it’s done by a pro.
Step 1: Launch the Google App
No need to dig around in settings yet. Start by opening the Google app, you’ll find it either on your home screen or inside the app drawer. It’s the white “G” on a rainbow-colored background. If it’s not there?
- Go to the Play Store > Search “Google” > Install or Update.
(Side note: Don’t rely on the Galaxy Store for this, trust the Play Store version for the latest updates.)
Step 2: Tap Your Profile Icon and Head to Settings
Once inside the Google app:
- Tap the profile picture at the top right corner.
- Select “Settings” > Then go to “Google Assistant.”
You’re not digging for buried treasure here, but it’s tucked a layer or two deep, don’t get sidetracked by other Assistant options.
Step 3: Select “Hey Google & Voice Match”
- Inside the Assistant settings, scroll until you see “Hey Google & Voice Match.”
- This is your gateway. Tap it.
You’ll see a toggle for “Hey Google.” This needs to be ON. If it’s already on, you’re halfway there. If it’s grayed out or missing? Backtrack and make sure your language is set to English (United States). Trust me, I’ve fixed that exact issue more times than I can count.
Step 4: Set Up Voice Match
Once you toggle ON “Hey Google,” you’ll be prompted to train your voice model.
Here’s where I tell my clients: Don’t whisper, don’t shout, just speak naturally. You’re not trying to impress it. The clearer and more consistent you sound during setup, the better your Galaxy S25 will recognize you later, especially in noisy environments.
Say the activation phrase a few times:
- “Hey Google… Hey Google…”
- “Ok Google… Ok Google…”
Once it’s done? You’re good to go.
Step 5: Enable “Access with Voice Match” (Optional but Recommended)
If you want the Assistant to respond even when the phone is locked or idle, toggle on “Access with Voice Match.”
Some folks skip this for privacy. But if you’re like me, hands full, working on devices, maybe driving, it’s a game-changer. You can fire off commands without even unlocking the screen.
Quick Test: Confirm It’s Working
Once everything’s set up, do a quick field test:
- Say: “Hey Google, what time is it?”
- Or: “Hey Google, open YouTube.”
If it replies? You’ve nailed it. If not? Go back through the steps, you likely missed a toggle, or your Google app needs a reboot.
That’s it. Straight from the technician’s bench to your fingertips. No fluff, no filler, just real-world steps that work every single time.
Want to make your Galaxy S25 even smarter? Wait until we get to the part about custom routines and smart device control, that’s where the fun really starts. Add Apps To Home Screen on Galaxy S25
Final Thoughts
Let me level with you, activating “Hey Google” on your Samsung Galaxy S25 isn’t just about flipping a switch. It’s about taking control of the tech you carry every day. This isn’t a party trick or a novelty feature, it’s a tool. A real one. And when used right, it makes your S25 feel like an extension of your brain.
I’ve set up voice assistants on everything from entry-level A-series phones to bleeding-edge foldables, and here’s what I’ve learned: Most people only scratch the surface.
They leave features half-set-up or rely on defaults because no one took the time to show them what their phone is really capable of.
But that’s not you.
You’ve gone beyond the basics. You’ve configured voice match, fine-tuned your Assistant, and maybe even learned a thing or two that the average user, and half the tech bloggers out there, never bother to explore. That puts you ahead of the curve.
Now here’s my final technician’s tip: Don’t stop here. Explore routines. Sync your smart home. Set location-based reminders. Tell Google to remember where you parked. These aren’t gimmicks, they’re the features that separate users from power users.
The Galaxy S25 is a machine built with headroom, performance to spare, AI baked into its core, and tools designed for people who know how to use them. And now, with “Hey Google” on your side, you’re not just using your phone, you’re commanding it.
So go ahead. Talk to your phone. Make it work for you.
Because you didn’t just activate a voice assistant, you unlocked a whole new layer of what your Galaxy can do.