Let’s be clear, owning a Samsung Galaxy S25 isn’t just about having the latest tech in your pocket. It’s about knowing how to make that tech bend to your workflow. As someone who’s been deep in the guts of Samsung devices since the Galaxy S2 days, I can tell you: the difference between a casual user and a power user often comes down to one simple thing, home screen optimization.
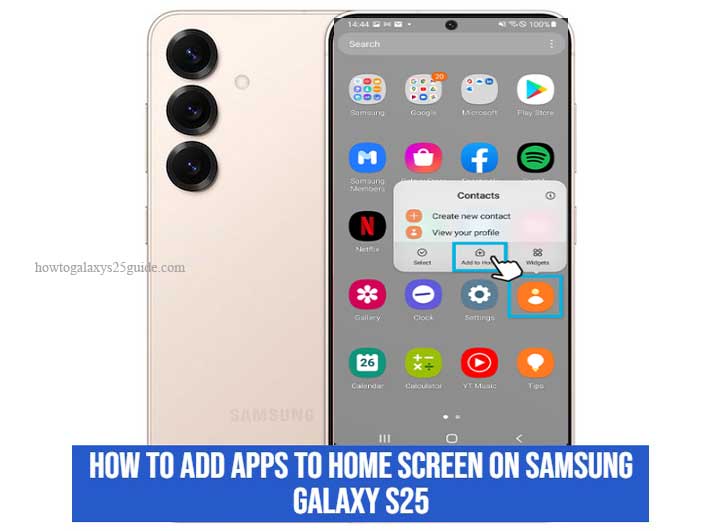
Now, you’d be surprised how many people are still fumbling through their app drawer every time they need to open something. That’s wasted time. And if you’re running a device as capable as the S25, every swipe should have a purpose.
In this guide, I’m not just going to show you how to add apps to the home screen, I’m going to show you how I do it. Efficiently. Precisely. Like a technician who’s customized hundreds of Galaxy phones for speed, clarity, and control.
No fluff. No recycled tips. Just real-world, technician-tested methods to help you make the most of your Galaxy S25’s home screen layout. Ready to take control of your device? Let’s get to work.
Understanding the Galaxy S25 Interface
Before we start dragging icons around, it’s important to understand what we’re working with. The Samsung Galaxy S25 runs on One UI 7.x (or later), a skin that’s been fine-tuned over the years for both aesthetics and usability. But even with all its polish, One UI can get cluttered fast, especially if you’re installing apps left and right without a system.
As a technician, the first thing I check when customizing a client’s Galaxy phone is how the home screen grid and app drawer layout are configured. Why? Because layout isn’t just cosmetic, it’s functional.
Here’s what you should know:
- App Drawer: This is where all your installed apps live. Think of it as your toolbox.
- Home Screen: This is your active workspace. It should only contain what you use daily or hourly.
- Edge Panels & Folders: Great for keeping secondary tools just a swipe away without clogging your main view.
The Galaxy S25 allows you to fine-tune your home screen grid (Settings > Home screen > Home screen grid). I recommend 5×6 for most users, it gives you more room to organize without feeling cramped.
Pro Tip from the Bench:
- If you find yourself hunting for apps often, that’s a red flag your layout needs restructuring. A well-organized home screen should reduce cognitive load, not increase it.
Basic Method: Adding Apps from the App Drawer
Let’s get into the fundamentals first. This is the go-to method for most users, and if done right, it works just fine.
Steps:
- Swipe up from the bottom of the screen to open the App Drawer.
- Locate the app you want to place on your home screen.
- Tap and hold the app icon until options appear.
- Drag it to the desired location on your home screen, or select “Add to Home” from the pop-up menu.
Before placing any app, I ask two questions:
- Is this app used daily or weekly?
- Can it be grouped with other similar apps in a folder?
This keeps the home screen clean, efficient, and tailored to how you actually use your phone.
Example Setup for Power Users:
- Top Row: Communication apps (Phone, Messages, WhatsApp, etc.)
- Middle: Productivity tools (Calendar, Notes, Email)
- Bottom Row: Utilities and camera, things you reach for without thinking.
Advanced Method: Pinning Apps via Finder Search
Now let’s take it up a notch.
If your app drawer is packed to the brim, scrolling through pages to find one app is a waste of time. That’s where Finder Search comes in. It’s a built-in tool that many overlook, but professionals like myself use it every day to speed up setup and access.
Here’s how you do it:
- Swipe up to open the App Drawer.
- At the top, tap the search bar (Finder).
- Type the name of the app you want to add to your home screen.
- When the app appears in the results, tap and hold it.
- Drag it to the desired spot on your home screen, or tap Add to Home if that option appears.
This method is ideal for users who:
- Have hundreds of apps installed.
- Frequently switch out which apps they feature on the home screen.
- Want to bypass unnecessary scrolling.
Technician Tip:
- The Finder doesn’t just search app names, it also scans in-app content, settings, and even contacts. That means it’s not just a shortcut, it’s a control center.
Why It’s Better for Speed:
In a repair shop or mobile optimization session, time is critical. I don’t waste it swiping between screens. Finder Search lets me jump straight to any app instantly, and place it where it belongs in a matter of seconds.
Conclusion: Own the Interface – Don’t Let It Own You
Let me say this straight: your home screen isn’t just a grid of colorful icons, it’s command central. It’s where performance starts, and inefficiency creeps in when left unchecked. I’ve optimized Galaxy phones for CEOs, creatives, and everyday users who just want one thing, flow. And every time, the home screen is where the transformation begins.
If you’ve followed along, you now know more than most Galaxy S25 users will ever bother to learn. You’re not just dragging apps anymore, you’re architecting your layout. You understand the difference between stacking icons and building a system that works for you.
The Samsung Galaxy S25 gives you the hardware, fast, smart, and capable. But what makes you faster? Knowing how to set it up with precision. That’s where the real edge lies. Not in more RAM or a faster chip, but in how quickly you can get to what matters.
So whether you’re a multitasker, a minimalist, or someone who just wants their phone to feel right, remember this: the home screen isn’t the end of setup, it’s the beginning of performance.
Now go make your Galaxy S25 yours. Properly.