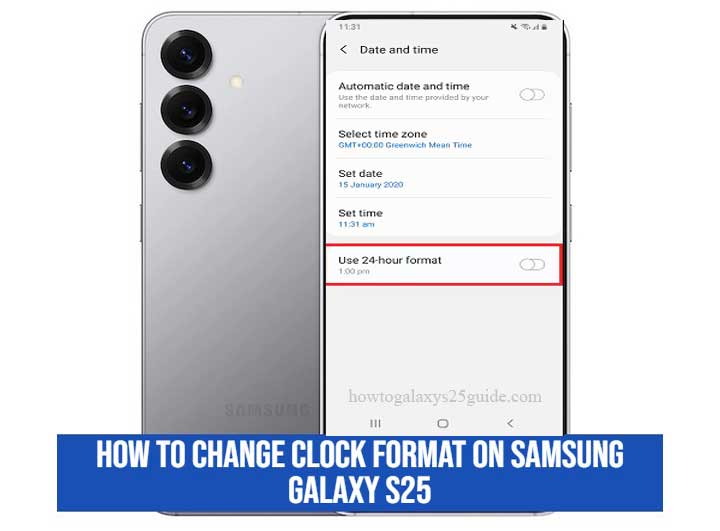
Keeping your phone’s time format consistent helps you stay organized and aligned with your schedule. If you’ve just upgraded to the Samsung Galaxy S25, you may notice that the time format defaults to either 12-hour or 24-hour mode depending on your region. This guide explains how to change the clock format on your Galaxy S25 and customize its lock screen and Always-On Display (AOD) — all in just a few taps.
Step-by-Step: How to Change Clock Format on Samsung Galaxy S25
1. Open the Settings App
Swipe up from your home screen to open the app drawer, then tap the Settings icon. This menu controls all system preferences on your Galaxy S25.
2. Navigate to “General management”
Scroll down and tap General management. This section manages keyboard, language, and time settings across One UI.
3. Tap “Date and time”
Inside the General management menu, choose Date and time. You’ll see several options related to automatic time updates, time zones, and format display.
4. Toggle “Use 24-hour format”
Switch the toggle on to enable 24-hour (00:00–23:59) time or off to return to 12-hour mode with AM/PM.
If the toggle is greyed out, disable Automatic date and time first — some carriers lock time formats when network time sync is active.
5. Verify the Change
Check your status bar, lock screen, and Clock app. If the format doesn’t update immediately, close and reopen the Clock app or restart the device. The change applies system-wide, including widgets and notifications.
Customize Lock Screen and Always-On Display Clock Style
Changing the time format affects numbers, but Samsung also lets you adjust how the clock looks on your screen. You can personalize your Galaxy S25 lock screen and Always-On Display (AOD) using built-in or advanced tools.
Lock Screen Clock
Open Settings → Wallpaper and style → Lock screen.
Here, tap Clock style to modify the design, position, or color of your lock screen clock. You can preview each style before applying it.
Always-On Display (AOD) Clock
Go to Settings → Lock screen → Always On Display → Clock style.
This allows you to change how the clock appears when the screen is off — digital, analog, or text-based styles are available.
Advanced Customization via Good Lock
For deeper personalization, install Good Lock from the Galaxy Store and use its ClockFace module. ClockFace gives access to hundreds of creative clock layouts and colors not available by default. It’s a Samsung-developed app, so it integrates safely with One UI without performance issues.
Common Issues and How to Fix Them
Clock format toggle is disabled:
Turn off Automatic date and time. Once disabled, the 24-hour format toggle becomes active.
Watch or accessory shows a different format:
Wearables like the Galaxy Watch mirror your phone’s settings. Change the format on your phone, then sync the devices.
Lock screen clock doesn’t update:
If the display shows the old style, revisit Lock screen → Clock style, reapply your preferred design, or clear cache for the Clock app via Settings → Apps → Clock → Storage → Clear cache.
Why Clock Format Choice Matters
Time representation is more than personal preference — it influences clarity, performance, and even sleep patterns.
According to Stanford Medicine’s Department of Sleep and Circadian Health, consistent time cues help regulate daily rhythms and improve alertness. Research published in the Proceedings of the National Academy of Sciences (PNAS) also highlights that stable timekeeping supports circadian alignment, reducing fatigue and improving cognitive precision.
In practical terms, choosing a single time format across all your devices helps minimize confusion and supports better time awareness throughout your day.
Conclusion
Switching between 12-hour and 24-hour time on the Samsung Galaxy S25 takes less than a minute — just open Settings → General management → Date and time and toggle Use 24-hour format. You can also fine-tune your lock screen and AOD clock to match your style.
Small details like these make your phone experience both functional and personal — and according to circadian research, even small improvements in how you perceive time can enhance daily focus and balance.
FAQ
1. How do I change the clock format on my Samsung Galaxy S25?
Go to Settings → General management → Date and time, then turn Use 24-hour format on for military time, or off for 12-hour format with AM/PM.
2. Why is the 24-hour format option greyed out?
If the toggle is unavailable, it usually means Automatic date and time is enabled. Turn it off first to unlock the manual time format control.
3. Will my Galaxy Watch change format automatically?
Yes. Your Galaxy Watch and other synced Samsung wearables follow the same format as your phone once synchronization is complete.
4. How can I change the clock style on my Galaxy S25 lock screen?
Open Settings → Wallpaper and style → Lock screen → Clock style, then pick your preferred design, color, and layout. You can preview the style before applying.
5. Can I use custom clock designs on the Always-On Display?
Absolutely. Go to Settings → Lock screen → Always On Display → Clock style, or install Good Lock → ClockFace from the Galaxy Store to unlock advanced designs.