Let me tell you something that most casual users overlook: your device name isn’t just a label, it’s your digital fingerprint in a crowded Bluetooth environment. I’ve spent over a decade deep in the guts of Samsung hardware, and if there’s one thing I’ve learned, it’s that attention to small details like your Bluetooth name can save you a lot of time, especially when you’re juggling multiple devices, pairing in professional setups, or managing tech across a smart home ecosystem.
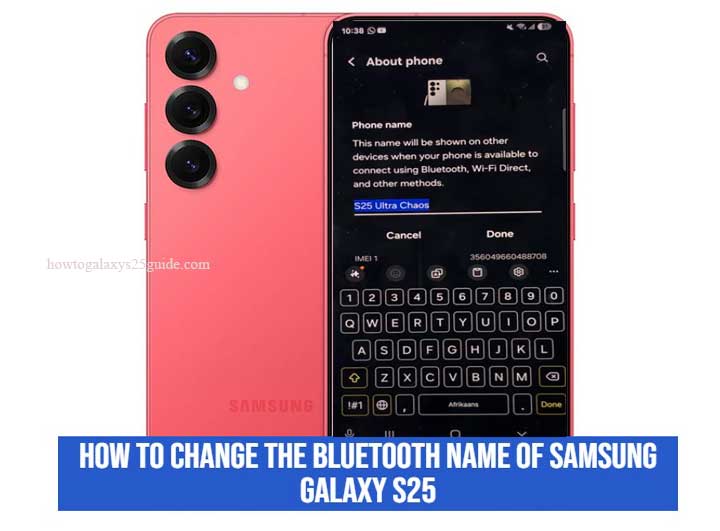
Now, if you’re holding the Galaxy S25 in your hand, you already know this isn’t just any smartphone, it’s Samsung’s latest powerhouse, packed with features meant for users who expect precision and control.
But out of the box, your phone carries a generic name like “Galaxy S25.” Useful? Barely. Identifiable? Not when you’ve got four other Galaxy devices in the same room.
In this guide, I’ll walk you through how to change the Bluetooth name of your Samsung Galaxy S25, not just because you can, but because it’s the kind of professional polish that separates tech enthusiasts from true technicians. This isn’t just a tutorial, it’s a system tweak that speaks your name in every pairing list. Let’s get into it.
Why Change the Bluetooth Name on Your Galaxy S25?
Most people never bother changing the default device name. That’s fine, until they find themselves in a busy conference room, a car with multiple devices paired, or managing a fleet of Bluetooth-connected tools in the field. Trust me, I’ve been there more times than I can count.
Changing your Galaxy S25’s Bluetooth name gives you instant recognition on any paired device. Whether you’re connecting to a diagnostic scanner, a conference call audio system, or a wireless headset mid-shift, a clearly labeled device eliminates guesswork and streamlines your workflow.
But there’s another layer here, security. A unique name makes your phone easier for you to spot and harder for bad actors to impersonate.
You wouldn’t label your tools with a Sharpie and leave them in the field unnamed, would you? Same principle applies here.
Step-by-Step Guide to Changing the Bluetooth Name (The Technician’s Way)
Look, changing your Bluetooth name isn’t rocket science, but doing it the right way, with zero confusion and no wasted taps, is something I take pride in. These are the exact steps I use when setting up a client’s Galaxy S25 clean, deliberate, and bulletproof. No fluff. Let’s walk through it like a pro.
Step 1: Dive Into Settings-Your Command Center
Swipe down from the top of your screen and tap the gear icon. That’s your gateway. If you prefer the long way (like I sometimes do), tap Settings from your app drawer. Either way, get comfortable here, this is where Samsung hides all the good stuff.
Step 2: Scroll Down to ‘About Phone’
Don’t go poking around Bluetooth settings just yet, that’s a rookie move. What most users miss is that the Bluetooth name pulls directly from the device name in the About Phone section. So scroll all the way down and tap About Phone. That’s where we’ll make our mark.
Step 3: Tap ‘Rename’
Right at the top, you’ll see your device name, usually something uninspired like “Galaxy S25”. Hit the Rename button. This is where you reclaim your phone’s identity.
Step 4: Choose a Name That Means Something
Now comes the part I always emphasize in workshops: naming isn’t just cosmetic, it’s tactical.
Type in a name that serves a purpose. Examples from my own toolkit:
- FieldUnit-S25 – for worksite tracking
- S25_AudioHub – for a phone used primarily with car or studio gear
- JTech-S25 – personalized branding for a technician on the move
Avoid using spaces, emojis, or overly long strings. You want a clean, sharp identifier, something that looks good on a pairing screen and speaks your language.
Step 5: Save It Like You Mean It
Once you’re happy with the name, tap Save. That’s it. No restart needed. Your Galaxy S25 now broadcasts its new identity over Bluetooth, Wi-Fi Direct, and even in SmartThings if you’re running a Samsung ecosystem.
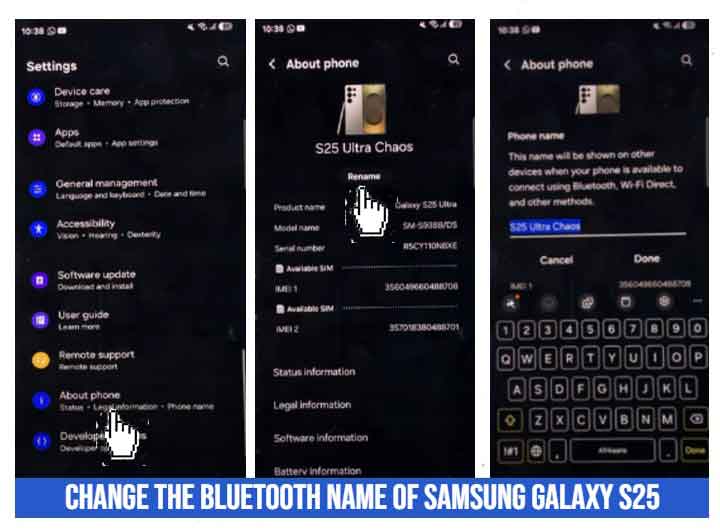
Step 6: Verify on a Second Device (Optional, But Smart)
Pro tip: Always confirm your work. Use another phone, a laptop, or a Bluetooth-enabled accessory and scan for available devices. You should see the new name show up in the list.
If it doesn’t appear immediately:
- Toggle Bluetooth off and on again
- Clear the paired device list if needed
- Restart both devices for a clean refresh
Changing the Bluetooth name may seem minor, but for those of us who live and breathe smart devices, it’s one of those tweaks that make your system more manageable, more professional, and more you. And in my line of work, precision like that isn’t optional, it’s expected.
Common Issues and How to Fix Them (Straight From the Workbench)
Changing the Bluetooth name on the Galaxy S25 is typically smooth, but every so often, you’ll run into quirks, especially if the system’s been up for a while, or if there’s some leftover cache from an old firmware version. Here’s how I troubleshoot these issues when I’m called in to clean up what others couldn’t fix.
Issue 1: Bluetooth Name Doesn’t Update Immediately
You followed the steps. You renamed the device. But when you try to pair with another gadget, you still see the old name. What gives?
Fix:
- First, toggle Airplane Mode on for about 10 seconds, then switch it off. This forces a reset of wireless modules.
If that doesn’t help, go to:
- Settings > Apps > Show system apps > Bluetooth > Storage > Clear cache.
That wipes out any stubborn system residue. - Worst case? A soft reboot will finish the job. Just hold Power + Volume Down for about 7 seconds until the device restarts.
Issue 2: Device Still Shows Generic Name When Pairing
This usually happens when the Bluetooth stack hasn’t refreshed its broadcast.
Fix:
- Unpair the Galaxy S25 from the other device (laptop, car system, speaker).
- On the other device, forget the connection entirely.
- Then, re-pair using the freshly named Galaxy S25. You’ll see the correct name come through on the new handshake.
Issue 3: The Edit Option is Greyed Out
If you can’t even tap the “Edit” button under About Phone, you’re likely dealing with one of three things:
- User Profile Restriction: If the phone is managed under a work profile or MDM (Mobile Device Management), you might not have permission to change system-level identifiers.
- Glitchy UI: Happens sometimes after updates.
- Corrupt settings app: Rare, but real.
Fix:
- Restart in Safe Mode (press and hold the Power key > then long-press “Power off” > tap Safe Mode).
- Try accessing About Phone > Device Name again. If it works, a third-party app is interfering.
- If not, go to Settings > General management > Reset > Reset settings (this won’t delete data, just resets system preferences).
This isn’t just about personalization. It’s about control. And if there’s one thing I’ve learned in this field, it’s that the technicians who master the small stuff are the ones trusted to handle the big stuff.