Let me be blunt, most users don’t think about storage until their phone starts freezing or refuses to snap one more picture. And by then? It’s already too late. But if you’re holding a Samsung Galaxy S25, you’re not just carrying a smartphone, you’re working with a flagship machine built for performance, speed, and efficiency. And like any high-performance machine, it needs room to breathe.
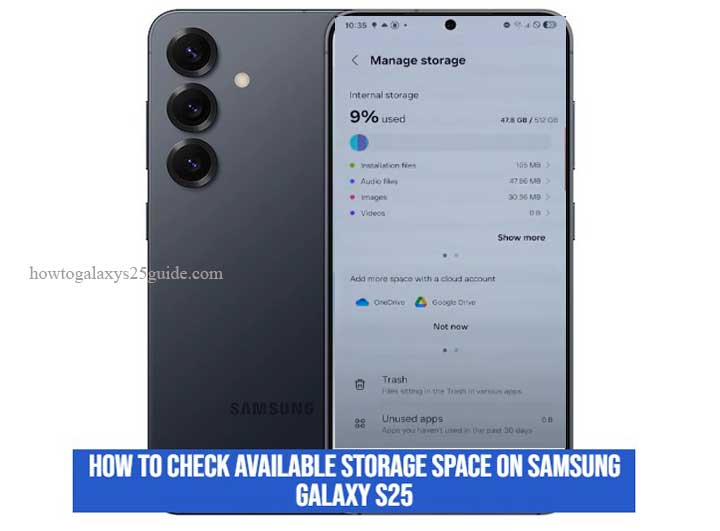
I’ve spent years elbows-deep in Samsung hardware and software, from dissecting storage logs to rebuilding bricked firmware. So, when I tell you that checking your available storage space regularly can save you hours of headaches down the line, I mean it.
What separates the average user from a power user, or worse, from a frustrated one, is awareness. Not just knowing where to tap in Settings, but truly understanding what you’re looking at, why the numbers matter, and how to act on them before they affect performance.
In this guide, I’m not just going to show you where to find your free space. I’ll walk you through what Samsung’s storage indicators really mean, how the Galaxy S25 manages internal memory differently from its predecessors, and which tools give you the most reliable data, no guesswork, no fluff.
Ready to learn it the technician’s way? Let’s dive in.
Understanding the Galaxy S25’s Storage Architecture
Let me walk you through something most average users, and even some so-called “tech bloggers”, gloss over: your Galaxy S25’s storage isn’t just a number on the box. It’s a system. A structure. A controlled environment engineered with precision, but misunderstood by many.
I’ve opened up more Samsung devices than I care to count. What I’ve seen under the hood is this: storage space on the Galaxy S25 is intelligently divided, not simply dumped in your lap to use freely. So, if you’re wondering why your “256GB phone” only shows around 220GB usable, trust me, that’s not a bug, and it’s not a ripoff. It’s design. And it’s smart.
System Partition: Where the Magic Lives
Samsung doesn’t just toss Android into a folder and call it a day. The Galaxy S25 runs a tightly integrated version of Android 14 with One UI 6.x, and this takes up space, a lot more than people expect.
Think core system files, security modules, device drivers, Samsung’s proprietary services, and optimization frameworks. On average, you’re looking at 20, 30GB locked away for these essentials. And no, you can’t delete them. Nor should you try.
This partition is sealed off for a reason. It’s like the engine block of your car. You don’t pour soda in it just because you’ve got an extra can.
Usable Storage: The Space You Actually Control
Now, once the system takes its slice, the remaining storage is yours to work with. That includes app data, photos, videos, downloads, and cache files. But here’s where things get technical, and where most users get tripped up.
If you’re installing a bunch of games, editing videos, or running large workspace apps like Lightroom or LumaFusion, your storage consumption isn’t linear. These apps generate temp files, project backups, and hidden data caches that eat space without showing up clearly in your usage breakdown.
RAM Plus: The Silent Space Borrower
You’ve probably seen “RAM Plus” in your settings, but let me decode it for you. It’s essentially virtual RAM, using your storage to extend memory when your physical RAM maxes out.
Sounds great, right? It is, until you realize it’s quietly reserving 4–8GB of your storage. It doesn’t show up in your downloads or gallery, but it’s still off the table.
If you’re tight on space, this is one setting to revisit.
No microSD? Welcome to Cloud-Centric Storage
Unlike older Galaxy Note or S20 models, the S25 doesn’t offer a microSD slot in most variants. Samsung’s betting on cloud storage, and honestly, with today’s speeds, it’s a fair trade-off. You get tighter performance and fewer bottlenecks.
But here’s the catch: cloud storage is only as reliable as your internet. If you’re syncing high-res photos to Google Drive or OneDrive, and your Wi-Fi drops, don’t expect instant access. It’s efficient, but it’s not local.
The bottom line? The Galaxy S25 doesn’t just store data, it manages it actively. From memory optimization to secure system partitioning and cloud-smart integration, this phone doesn’t leave anything to chance.
That’s the difference between a phone that simply “has space” and one that knows how to use it.
Method 1: Using the Device Care Feature
Let’s get one thing straight, when it comes to the Galaxy S25, Device Care is not some fancy extra. It’s your command center. I’ve worked on more Samsung devices than I can count, and whenever someone complains about “lag” or “missing storage,” the first place I dive into is Device Care. And nine times out of ten, the problem shows itself right there.
See, most people think storage just runs out like gas in a tank. But on the S25, it’s more like a smart warehouse, it’s constantly organizing, recycling, and making room behind the scenes. Device Care shows you how well that warehouse is running.
How to Get In (No Guesswork Needed)
If you’re new to this, don’t worry. Here’s how the pros do it:
- Pull down the notification shade, hit the gear icon to open Settings.
- Scroll until you find Device care. Tap it.
- Now, tap Storage. Welcome to your storage control panel.
- Right here, Samsung shows you exactly where your data is going. You’ll see breakdowns like Images, Videos, Audio, Documents, Apps, and System, and yes, they matter more than you think.
What Makes This Feature Worth Its Weight
This tool isn’t just showing you numbers, it’s diagnosing your phone like a technician would. I use it to check for apps that are bloating in the background, or for sneaky files that never got cleaned up after an update. Ever seen an app with 500MB in “cache” for no reason? Happens more than you think.
At the bottom of the screen, there’s a little hero waiting for your attention: the “Clean now” button. Tap it, and the system sweeps out temporary files, leftover cache data, and junk you didn’t even know existed. It’s like giving your S25 a breath of fresh air, without risking any personal files.
But here’s where my experience talks: don’t just clean once and forget it. Make it a habit, weekly. Maybe every Sunday night. Your phone will thank you for it.
System Storage: Not a Black Hole, Just Misunderstood
People love to panic when they see “System” taking up 20 to 30 gigs. Let me set the record straight: this isn’t wasted space. It holds Android, One UI, core services, security layers, and updates. It’s the brain of the phone. You wouldn’t tear out a car engine because it takes up room under the hood, would you?
The Pro Tip Most Users Miss
Scroll further in Storage, tap Apps, and you’ll get a list of all installed apps, sorted by size. Here’s where I catch storage hogs red-handed. Social media apps like Instagram, TikTok, and WhatsApp? They look innocent, but over time, they store gigabytes of cached videos, images, and data.
My advice? Don’t just uninstall them when space runs low. Tap into the app, then hit “Clear Cache” first. It’s faster, smarter, and less disruptive.
In short, Device Care isn’t just a maintenance tool, it’s your front-line mechanic. It tells you where the leaks are, shows you which apps are getting too fat, and gives you cleanup tools built by the same engineers who designed your phone.
If you want to treat your Galaxy S25 like a flagship device, not just a daily driver, start here. And trust me, once you make Device Care a part of your routine, you’ll stop chasing space and start managing it like a pro.
Method 2: Via My Files App
If you think the Galaxy S25’s storage can be managed by just glancing at the usual “storage used” bar, think again. As someone who’s been hands-on with Samsung devices for years, I can tell you: the real storage story lies deeper, and the My Files app is your forensic toolkit.
Unlike the simplified summary screens, My Files lets you drill down into every nook and cranny of your phone’s storage. This is where you go beyond the surface and see exactly what’s hogging space, be it forgotten downloads, hidden folders, or redundant files nobody warned you about.
How to Navigate My Files Like a Pro
- Open your app drawer and tap on My Files, it’s Samsung’s native file manager, not some third-party app with questionable permissions.
- Tap Storage analysis near the top of the screen.
- From here, you get a clear, categorized breakdown of your files, unlike the vague pie charts elsewhere.
What You’ll See and Why It Matters
The Storage analysis section segments your files into groups like:
- Large files
- Duplicate files
- Downloads
- Unused apps
- Trash
Here’s what I always check first:
Large files: This tab reveals the hidden space wasters, massive video clips, bulky archives, or high-res photos you forgot about. Many users don’t realize how a single 4K recording can gobble up multiple gigabytes.
Duplicate files: This isn’t a feature every file manager has, but it’s a lifesaver. The Galaxy S25 scans for identical files, saving you from unknowingly carrying around extra copies.
Downloads: Think of this as the phone’s junk drawer. It’s packed with everything you’ve ever grabbed off the internet, email attachments, and random PDFs. I’ve seen phones clog up with gigabytes here alone.
Unused apps: Apps you haven’t opened in ages? They’re just dead weight. My Files flags these so you can decide if they’re worth keeping.
Trash: Samsung keeps deleted files in a recycle bin for 30 days, so clearing this manually can recover instant space.
Why I Trust My Files Over Others
I’ve tested countless third-party cleaners and file explorers. None have the system-level access, security, and precision My Files offers out of the box. It’s engineered by Samsung to work seamlessly with One UI and the Android file system, which means no guesswork or accidental deletions.
Plus, with My Files, you can manually browse folders like:
- /DCIM/Screen recordings/
- /WhatsApp/Media/
- /Download/
- /Telegram/
This hands-on approach is crucial for tackling stubborn storage culprits that automated tools might miss.
Pro Technician Tip
Don’t just rely on the Storage analysis overview. Dive into manual folder browsing regularly. You’d be surprised how many users overlook gigabytes of data stashed away in app-specific media folders. Knowing where to look and what to delete is what separates an average user from an experienced technician.
Bottom Line
My Files isn’t just another Samsung app, it’s your backstage pass to your Galaxy S25’s storage universe. If you want full control, real insights, and a way to clean smarter (not harder), this is your go-to tool. Show/Hide Contents Of Lock Screen Notifications on Galaxy S25
Conclusion
When it comes to managing storage on the Samsung Galaxy S25, the difference between a casual user and a seasoned technician is in the depth of understanding and the tools you leverage. Storage isn’t just a number, it’s a living ecosystem of files, apps, caches, and hidden data that needs to be monitored with precision and care.
From my years of hands-on experience, I can tell you that relying solely on surface-level storage indicators is like trying to diagnose a car problem by only looking at the fuel gauge. You need to dig deeper, use the right diagnostics, and interpret what you find with a trained eye.
Whether you choose to navigate the Device Care feature for a quick overview or dive into the granular details with the My Files app, knowing exactly where your storage is going gives you the power to keep your Galaxy S25 running smoothly, no surprises, no performance bottlenecks.
Remember, this device is engineered with layers of complexity and sophistication. Treat its storage the same way, with respect and attention. That’s how you keep your phone performing at its best for years to come.
In the end, mastering these storage checks is not just about freeing up space; it’s about understanding your device’s behavior, preventing issues before they arise, and extending the life of your Galaxy S25 with the confidence of a true expert.
Stay sharp, stay informed, and keep that storage in check.