Samsung’s Galaxy S25 is packed with intelligent features designed to fine-tune your smartphone experience, and Sleep Mode is no exception. It’s a well-intended function, dimming distractions and shifting the display to Greyscale to help you wind down for the night. But what if you don’t want that washed-out, monochrome look every time Sleep Mode kicks in?
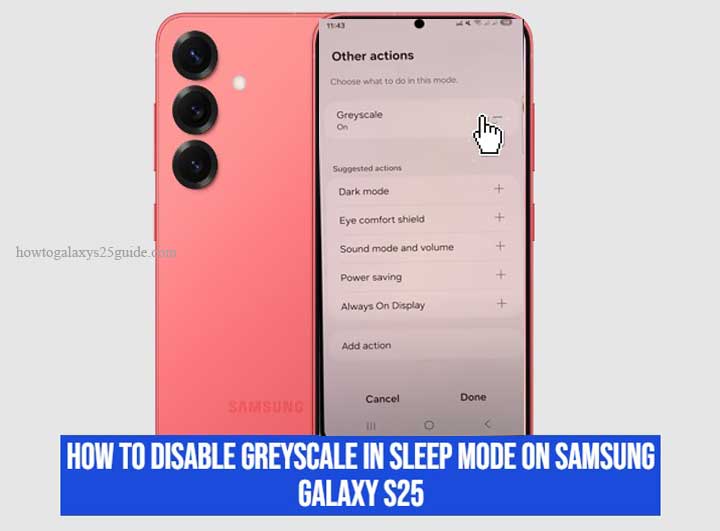
As a seasoned Samsung technician who has spent years dissecting the nuances of One UI, I can tell you Samsung doesn’t always make things obvious. Disabling Greyscale in Sleep Mode isn’t as straightforward as flipping a switch.
That’s because Sleep Mode is tied into a web of settings spanning Modes & Routines, Digital Wellbeing, and even Bixby automation. If you’ve been frustrated by Greyscale stubbornly activating even after disabling it, you’re not alone.
In this guide, I’ll walk you through the real way to turn off Greyscale in Sleep Mode no guesswork, no half-measures. By the end, you’ll have a fully functional Sleep Mode that works on your terms, not Samsung’s defaults. Let’s dive in.
What Sleep Mode Actually Does
Sleep Mode is part of Samsung’s Modes & Routines, a system designed to automate your phone’s behavior based on time, location, or activity. When Sleep Mode kicks in, it dims notifications, silences calls, and enables Greyscale to reduce eye strain and keep your brain from staying wired.
But here’s the catch Greyscale isn’t just a simple toggle in display settings. It’s buried under Samsung’s automation rules, meaning even if you disable it in one place, another setting might turn it back on.
Why Greyscale Keeps Turning On
Most users assume that switching off Sleep Mode should restore full color, but that’s not always the case. Greyscale can be activated through multiple layers of settings, including:
- Modes & Routines: The main culprit, where Sleep Mode applies Greyscale automatically.
- Digital Wellbeing & Parental Controls: Samsung’s built-in wellness tools that enforce screen time habits.
- Bixby Routines: Custom automation rules that might trigger Greyscale based on time or battery level.
If you’re trying to disable Greyscale but it keeps coming back like an uninvited guest, chances are one of these hidden settings is pulling the strings.
Why Disabling Greyscale Matters
Not everyone benefits from a black-and-white screen. If you rely on color-coded apps, need to quickly differentiate app icons, or simply prefer a full-color display at night, disabling Greyscale is the way to go. Plus, with features like Eye Comfort Shield, you can still reduce blue light exposure without compromising visibility.
Now that you understand why Greyscale keeps haunting your screen, let’s dive into the step-by-step process of shutting it down for good.
Step-by-Step Guide to Disabling Greyscale in Sleep Mode on Galaxy S25
So, you’re tired of your Samsung Galaxy S25 flipping into black-and-white mode every night? You’ve probably dug through the settings, turned off Greyscale, and yet it keeps coming back like a stubborn glitch. The problem? Samsung’s automation layers. Greyscale in Sleep Mode isn’t controlled by just one setting; it’s buried across multiple menus.
As a seasoned Samsung technician, I’ve seen this confusion before. But don’t worry I’ll walk you through the real, foolproof method to turn off Greyscale in Sleep Mode and make sure it stays off.
Step 1: Disable Greyscale in Sleep Mode Settings
The first stop is the Modes & Routines section, where Samsung applies Sleep Mode’s default settings.
- Open Settings on your Galaxy S25.
- Scroll down and tap Modes & Routines.
- Select Sleep Mode from the list.
- Look for the Greyscale option, tap Other actions.
- Toggle it OFF.
- At this point, you might think you’re done but Samsung has more layers to peel back.
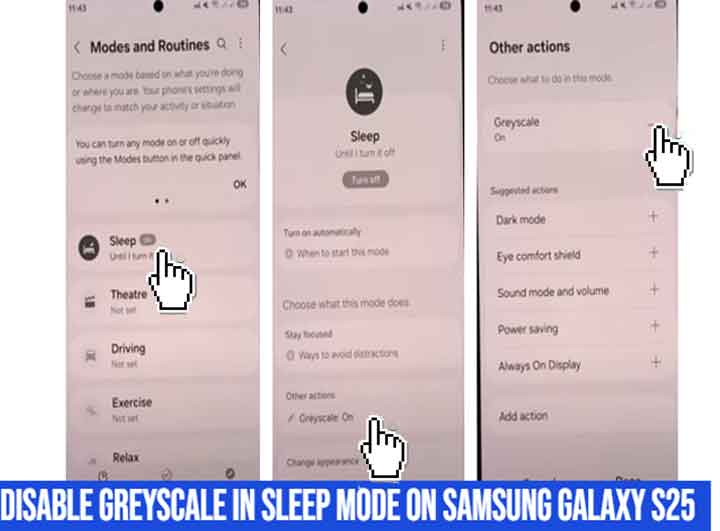
Step 2: Check Digital Wellbeing for Hidden Greyscale Settings
Samsung’s Digital Wellbeing & Parental Controls also love to sneak Greyscale back in. Here’s how to stop it:
- Go to Settings > Digital Wellbeing & Parental Controls.
- Tap Bedtime Mode (sometimes tied to Sleep Mode).
- If you see Greyscale enabled, turn it OFF.
Also, check for any Wind Down or Focus Mode settings that might trigger Greyscale.
Still not working? Don’t worry, we’re not done yet.
Step 3: Disable Any Bixby Routines That Force Greyscale
Bixby Routines can override your manual settings, and it’s often the hidden reason Greyscale keeps coming back.
- Open Settings and go to Modes & Routines.
- Tap Routines and look for any that mention Greyscale, Sleep Mode, or Display adjustments.
- If you find any routine that turns on Greyscale, disable or edit it.
Step 4: Restart Your Device to Apply Changes
Samsung’s software can be stubborn, and sometimes settings don’t take effect until a restart. Power off your phone and turn it back on to ensure all changes stick.
Final Check: Test If Greyscale Is Truly Gone
- Now that you’ve disabled every possible setting, let’s verify that Greyscale is no longer hijacking your display.
- Manually enable and disable Sleep Mode to check if the screen stays in full color.
- Try adjusting brightness and color settings if they still appear in grayscale, go back and recheck Digital Wellbeing and Bixby Routines.
- If the issue persists, update your software Samsung occasionally patches bugs related to display settings.
Mission Accomplished: Full Control Over Sleep Mode
By following these steps, you’ve successfully taken back control of your Galaxy S25’s display settings. No more unnecessary Greyscale, no more frustration. Now, you can enjoy Sleep Mode the way you want it without Samsung making decisions for you.
If you ever want to fine-tune your night-time experience further, consider using Eye Comfort Shield instead it filters blue light without forcing Greyscale on your screen.
That’s it you’ve now outsmarted Samsung’s automation. Welcome back to a world in full color. Make Lock Screen Pattern Invisible on Galaxy S25
Final Thoughts: Taking Back Control of Your Galaxy S25
If there’s one thing I’ve learned after years of working with Samsung devices, it’s this your phone doesn’t always work the way you want right out of the box. Manufacturers pack in automation, optimizations, and “smart” features, but sometimes, they just get in the way. The Greyscale in Sleep Mode is one of those settings well-intentioned, but not for everyone.
Now that you’ve followed this guide, your Galaxy S25 finally works on your terms. Sleep Mode still functions notifications stay quiet, distractions are minimized but without forcing your screen into black and white. You’ve cut through Samsung’s layers of automation, disabled hidden triggers, and ensured Greyscale stays off for good.
What If Samsung Changes Things Again?
Software updates can sometimes reset settings or reintroduce “features” you didn’t ask for. If you notice Greyscale creeping back after a system update, run through these steps again. Samsung loves tweaking things with One UI updates, and sometimes, a setting you’ve turned off magically turns back on after an update.
Customize Your Sleep Mode, Your Way
Now that you’ve mastered this, why stop here? Modes & Routines is a powerful tool you can tweak it to automate other functions based on your lifestyle. Maybe you want your phone to lower brightness but keep colors intact, or perhaps you prefer Eye Comfort Shield over Greyscale. Play around with the settings and make it work for you.
At the end of the day, you control your device, not the other way around. Now, your Galaxy S25 is set up exactly how you like it no compromises, no unnecessary limitations. Enjoy the full-color experience, even in Sleep Mode.