If you’ve ever picked up your Samsung Galaxy S25 only to find it talking back to your every touch, slowing down your swipes, requiring double taps to open anything, and narrating your every move, you’re not alone. I’ve seen this situation hundreds of times in the field, and trust me, it throws even tech-savvy users off balance. What you’re dealing with is TalkBack, Samsung’s powerful accessibility feature designed for visually impaired users. While incredibly helpful when needed, it can feel like a frustrating puzzle if you activate it accidentally.
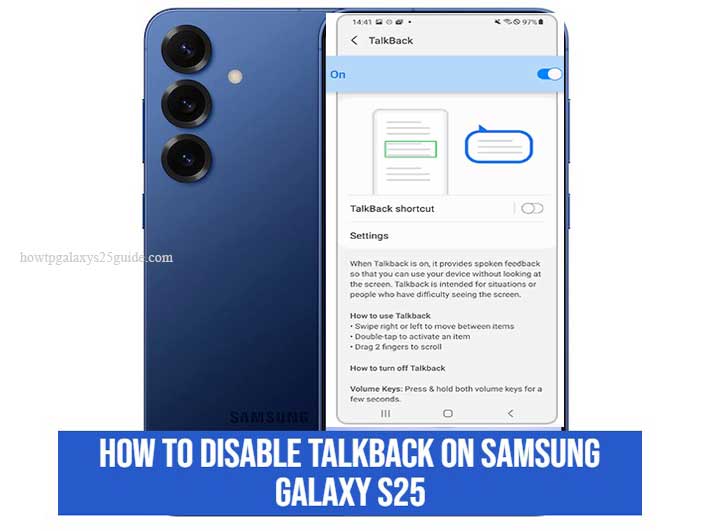
Now, here’s the thing: most articles will give you textbook instructions, “go here, tap there”, and sure, that might work if you’re calm and familiar with accessibility controls.
But real-world scenarios are messier. You might be stuck on the lock screen, confused by unfamiliar gestures, or trying to troubleshoot for someone else over the phone. That’s where the technician’s perspective matters.
In this guide, I’m not just handing you the steps, I’m walking you through the why, the what to expect, and the technician-proven methods to get TalkBack off your S25 without breaking a sweat. Whether you triggered it by accident or inherited a phone that came this way, I’ll help you disable TalkBack the right way, without fuss, without guesswork.
What Is TalkBack and Why It’s Sometimes a Problem
TalkBack is part of Samsung’s suite of accessibility tools, it’s a screen reader that speaks out what’s on the screen for users with visual impairments. It reads out icons, buttons, messages, and even tells you what you’re touching before you activate it.
When it’s enabled, interaction with your phone completely changes: you’ll need to tap once to select, double-tap to activate, and use two fingers to scroll instead of one. That’s the default behavior, and it’s intentional.
But here’s the issue: TalkBack can be triggered accidentally, especially if you hold down both volume buttons, a shortcut that’s often enabled by default. I’ve had clients think their phone is frozen, broken, or hacked, simply because they didn’t know TalkBack was on. The most common reaction? Panic. But this isn’t a malfunction, it’s just a misunderstood feature.
And while TalkBack is great for those who need it, for the rest of us, it can make simple tasks feel like navigating a maze. Typing a message? You’ll be stuck tapping and double-tapping for minutes.
Trying to unlock your phone? Suddenly, your familiar swipe feels like it’s not working. And unless you know the gestures or shortcuts, disabling it without help can be frustrating.
That’s why this guide goes beyond basic steps, I’ll walk you through proven methods used by technicians, especially for those moments when you can’t access the Settings app easily.
Step-by-Step Guide: How to Disable TalkBack on Samsung Galaxy S25
Alright, let’s cut through the noise. If your Galaxy S25 is talking back with every tap, it’s not broken. It’s just in TalkBack mode, and yes, it can feel like the phone’s working against you. But don’t worry. I’ll show you exactly how to turn it off, even if you can’t access your Settings the usual way. I’ve done this dozens of times on customer devices right in the field, and here’s how you do it like a pro.
Method 1: Use the Volume Key Shortcut (The Fastest Way, If Enabled)
Samsung includes a quick toggle for accessibility features like TalkBack. Here’s how to use it:
- Press and hold both volume up and volume down buttons together.
- Hold them for about 3 seconds.
- You’ll hear a prompt asking if you want to disable TalkBack.
- Press both volume keys again to confirm.
Technician Insight: This shortcut only works if it wasn’t disabled in Settings beforehand. I’ve seen people mash the buttons with no response, don’t waste time if nothing happens. Move to the next method.
Method 2: Disable TalkBack Through Settings (Using Two-Finger Navigation)
If the shortcut’s not working, here’s how to manually disable it, even with TalkBack running:
- Unlock your phone (if you’re stuck, use PIN or biometric).
- Use two fingers to swipe up or down.
(TalkBack disables one-finger gestures, this is where most people get stuck.) - Once on the home screen, tap once to select “Settings”, then double-tap to open it.
- Scroll using two fingers again.
Navigate to:
- Settings > Accessibility > TalkBack
(Again, tap once to highlight, then double-tap.) - Tap the toggle switch next to “TalkBack.”
- Double-tap to confirm turning it off.
Pro Tip: If you’re in a rush, use the search bar at the top of Settings. Just type “TalkBack” and jump straight there, saves time, especially on newer One UI builds.
Method 3: If You’re Stuck on the Lock Screen
Now here’s where it gets real. Sometimes users can’t even get past the lock screen because they don’t know how to input a PIN or pattern in TalkBack mode.
Pattern Lock: Use one finger to trace your pattern slowly. It still works in TalkBack mode.
PIN or Password:
- Tap a number once to focus,
- Then double-tap to select it.
- Same process for “OK” or “Enter.”
Technician Advice: Keep calm. Most people mess this up because they panic and tap like usual. Slow, deliberate taps get the job done.
Method 4: Use Google Assistant (If Voice Control Is On)
You can also say this out loud:
“Turn off TalkBack.”
- If Assistant is enabled and listening, it’ll do the job for you.
- If not? Don’t count on it unless you’ve set it up beforehand.
Disabling TalkBack isn’t hard, but it feels hard if you don’t know the rules of the accessibility game. I’ve seen everyone from teenagers to tech pros get tripped up by this. Remember: single tap selects, double tap activates, and two fingers scroll. Once you’ve got that down, you’re back in control.
And if you want to make sure this doesn’t happen again? I recommend going into Settings > Accessibility > Advanced Settings and turning off that volume key shortcut, unless you actually use it. Remove Google Account From Galaxy S25
Final Thoughts
Let me be blunt with you: TalkBack isn’t your enemy, it’s just misunderstood. In my years repairing, configuring, and unlocking Samsung devices for everyone from grandmas to gamers, I’ve seen one pattern repeat itself: people panic the moment their phone stops acting “normal.” And TalkBack? It’s one of those features that makes your Galaxy S25 feel broken when it’s just doing what it was built to do, for someone else’s needs.
If there’s one thing I want you to walk away with, it’s this: mastering your phone means understanding the tools inside it, not being afraid of them. TalkBack is just one of many advanced features Samsung includes for inclusivity. You might never need it, but knowing how to disable it calmly, without fumbling or factory resetting out of frustration, puts you leagues ahead of most users.
Also, do yourself a favor, if you don’t need TalkBack, turn off the volume key shortcut. I can’t count how many folks handed me a “broken” phone that just had TalkBack triggered from a pocket press.
And here’s my technician’s golden rule: Don’t fight the feature, learn its logic. One tap to focus, double tap to act, two fingers to scroll. Learn that, and you’ll never be locked out by TalkBack again.
At the end of the day, your Galaxy S25 is a beast of a phone. But like any high-performance machine, it demands a driver who knows the dashboard. Now you do.