If you’ve spent years working with Samsung devices, you start to notice the little things that most users overlook. One of those hidden gems? The Assistant Menu a powerful accessibility feature that transforms the way you interact with your phone. While many think it’s just an aid for users with mobility challenges, seasoned technicians like myself know it’s actually a game-changer for efficiency, precision, and ease of use.
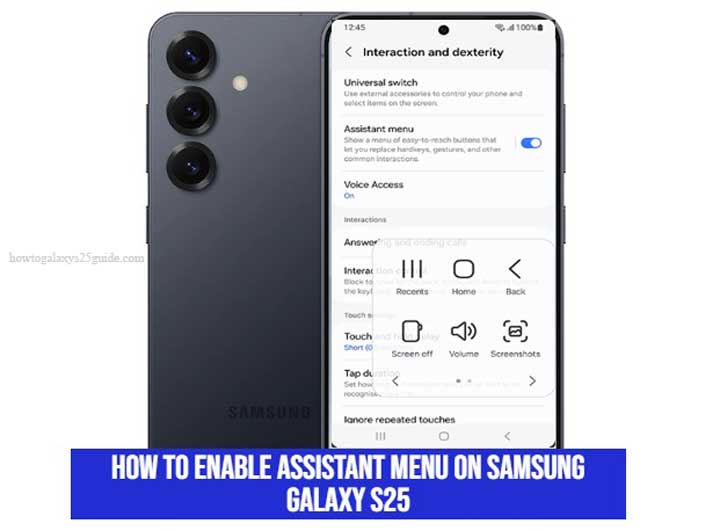
The Samsung Galaxy S25, with its next-generation UI refinements, keeps the Assistant Menu as an underrated powerhouse. Whether you’re someone who prefers one-handed operation, needs quick access to critical functions, or simply wants to reduce wear on physical buttons, this feature is a must-enable tool.
Most guides will give you the bare-bones “go to settings and turn it on” approach, but that’s not how we do things here. I’ll walk you through not just how to enable the Assistant Menu, but also why it matters, how to optimize it, and how you can leverage it to take your smartphone experience to the next level just like a pro technician would.
What is the Assistant Menu on Samsung Galaxy S25?
Ask any experienced Samsung technician, and they’ll tell you: the Assistant Menu isn’t just another accessibility feature it’s a shortcut powerhouse that can streamline your entire smartphone experience. While casual users might overlook it, those of us who work with Samsung devices daily know its true potential.
At its core, the Assistant Menu is a floating on-screen panel designed to give you instant access to essential functions without relying on physical buttons or complex gestures. Think of it as a control hub that follows you around the screen, ready to deliver the features you need with a single tap.
Here’s what makes the Assistant Menu on the Galaxy S25 stand out:
- One-Tap Access to Critical Functions: No need to fumble with buttons. You can instantly pull up the Home button, Back button, Recent apps, Volume controls, Screenshots, and even the Power menu all from one place.
- Customizable Shortcuts: Unlike older Samsung models, the S25’s Assistant Menu is highly customizable. You decide which functions appear, meaning you can tailor it to your specific needs.
- Floating & Movable Design: Unlike traditional navigation bars, this menu doesn’t stay locked in place. Drag it anywhere on the screen, keeping it accessible but never in your way.
- Gesture Support: For those who prefer modern navigation, the Assistant Menu can coexist with gesture-based controls, making interactions even more fluid.
- Perfect for Prolonging Hardware Longevity: If you’re someone who presses the power and volume buttons dozens of times a day, you’re slowly wearing them out. The Assistant Menu reduces that physical strain, helping your hardware last longer.
Most users will never explore this feature beyond its basic settings but as an experienced Samsung tech, I can tell you this: once you optimize the Assistant Menu to fit your workflow, it becomes an essential tool you won’t want to live without. And now that you understand its purpose, let’s move on to how to enable and fine-tune it for maximum efficiency.
Step-by-Step Guide to Enabling the Assistant Menu on Samsung Galaxy S25
Now that you know why the Assistant Menu is more than just an accessibility tool, let’s get straight to business activating it and making it work for you. Unlike other generic guides that just throw settings at you, I’ll walk you through the process the way a seasoned Samsung technician would, ensuring you don’t just enable it, but optimize it for real-world usage.
Step 1: Open the Settings App
This is your command center. Navigate to the Settings app either by tapping the gear icon in your app drawer or swiping down on the home screen and selecting it from the Quick Panel.
Step 2: Go to Accessibility Settings
Samsung has smartly categorized its features, so instead of hunting through menus, scroll down and tap Accessibility. This is where you’ll find some of the most powerful hidden features of your Galaxy S25.
Step 3: Select “Interaction and Dexterity”
Now, let’s get specific. Inside Accessibility, find and tap on Interaction and Dexterity this is where Samsung keeps tools designed for easier control and better device interaction.
Step 4: Enable the Assistant Menu
You’ll see the Assistant Menu option. Tap on it, then toggle it ON. Instantly, a floating circular menu appears on your screen. This is your shortcut hub.
Step 5: Customize the Assistant Menu for Maximum Efficiency
By default, Samsung includes basic navigation tools, but if you want to truly unlock its potential, do the following:
- Tap on “Select Assistant Menu Items” to add or remove functions. Want quick access to your screenshot tool? Add it. Need fast volume controls? Drop them in.
- Adjust transparency if you don’t want the menu to be intrusive.
- Resize it to match your preference whether you want it large for easy taps or small to stay out of the way.
- Enable cursor mode if you prefer finer control when navigating your phone.
Step 6: Test It in Action
Before you close your settings, take a minute to test the menu. Move it around, tap the shortcuts, and see how it integrates into your everyday use. If something feels off, tweak it.
That’s it you’ve just unlocked one of the most underrated features on the Galaxy S25. But here’s the key: don’t just enable it make it yours. Customize it, experiment with different setups, and fine-tune it to match how you use your phone. That’s the difference between just activating a feature and actually mastering it.
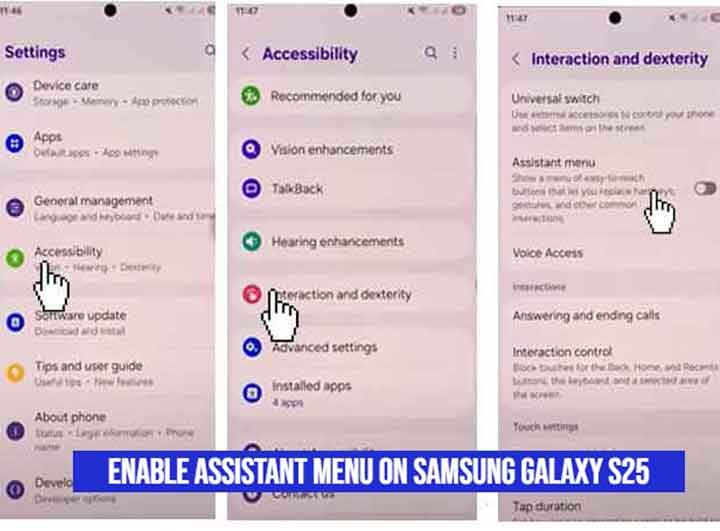
How to Disable the Assistant Menu (If Needed)
So, you’ve been using the Assistant Menu on your Samsung Galaxy S25, but now you’re thinking about turning it off. Maybe you’ve gotten used to gesture navigation, or perhaps you feel like the floating menu is getting in your way. Either way, removing it is just as simple as enabling it, but as an experienced Samsung technician, I’ll also give you pro tips to make sure you’re making the right choice.
Step 1: Open the Settings App
First, head back to Settings you can either tap the gear icon in the app drawer or use the Quick Settings panel by swiping down from the top of the screen.
Step 2: Navigate to Accessibility
Scroll down and tap Accessibility. As you probably know by now, this is where Samsung keeps all its interaction-enhancing features, including the Assistant Menu.
Step 3: Select “Interaction and Dexterity”
Inside the Accessibility menu, look for Interaction and Dexterity this is where the Assistant Menu lives. Tap on it to access the settings.
Step 4: Toggle Off the Assistant Menu
Find Assistant Menu and simply switch it off. The floating menu will instantly disappear, and your device will return to its default navigation style.
Step 5: Verify and Adjust Your Navigation Settings (Pro Tip)
Before you walk away, ask yourself:
- Do you have an alternative navigation setup? If you disabled the Assistant Menu but still want an easy way to navigate, make sure Gesture Navigation or Button Navigation is properly set up in Settings > Display > Navigation bar.
- Need an alternative for quick access? If you were using the Assistant Menu for fast screenshots, power options, or volume control, consider adding those shortcuts to your Edge Panel or Quick Settings menu instead.
Disabling the Assistant Menu isn’t just about turning it off it’s about finding the right balance between functionality and efficiency. As a technician, I always tell users: if something feels unnecessary, remove it. But if you’re replacing it, make sure you have a system that works just as well or better.
Now that you know how to enable, customize, and disable the Assistant Menu, you’re in full control of one of Samsung’s most powerful hidden features. The real question is: what’s your next move?
Conclusion: Mastering the Assistant Menu Like a Pro
If there’s one thing I’ve learned from years of working with Samsung devices, it’s that the best features are often the most overlooked. The Assistant Menu on the Galaxy S25 is a perfect example a simple yet powerful tool that, when used right, can completely change how you interact with your phone.
For those who enabled it, you now have a floating control hub that puts essential functions at your fingertips no more stretching your fingers across the screen or wearing out your hardware buttons.
If you went the extra mile and customized it, you’ve essentially built a personal command center, tailored to your exact needs.
And for those who decided to turn it off, that’s fine too. A true power user knows that smartphone optimization isn’t about enabling every feature it’s about enabling the right ones for you.
Maybe gesture navigation or Edge Panels fit your workflow better, and that’s exactly why Samsung offers so many customization options.
At the end of the day, the Galaxy S25 is a machine built for adaptability, and mastering its hidden tools like the Assistant Menu is what separates a casual user from an experienced one. Now that you’ve got the knowledge, use it to make your smartphone work for you, not the other way around. That’s how a pro does it.