Quick Answer:
“To enable edge lighting for notifications on your Samsung Galaxy S25, go to Settings > Notifications > Brief pop-up settings > Edge lighting style. From there, choose your preferred effect and color. This feature adds a glowing animation around your screen edges whenever a new notification arrives — perfect for subtle alerts without sound or vibration.”
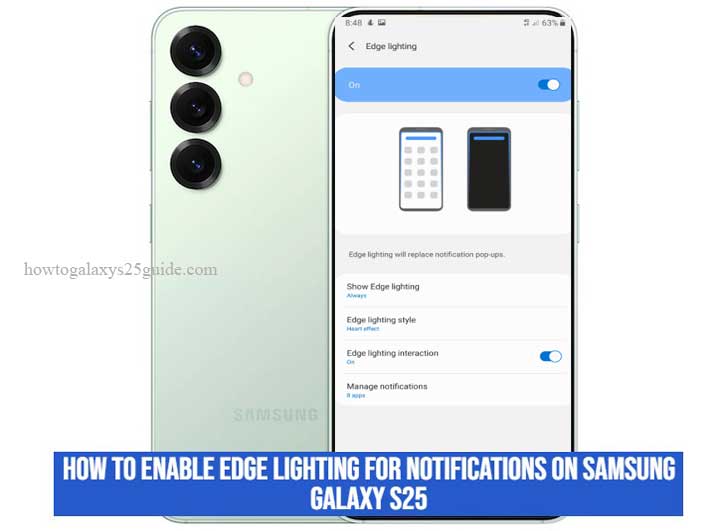
If you’re looking for a stylish and non-intrusive way to get notified, edge lighting on the Samsung Galaxy S25 is a perfect option. It creates a glowing effect around the screen whenever you receive a message, call, or any alert — even when your screen is off.
This guide will walk you through everything you need to know to enable and customize edge lighting for your notifications on the Galaxy S25.
What Is Edge Lighting on Samsung Galaxy S25?
Edge lighting is a visual notification feature that lights up the edges of your phone screen when you receive alerts. Instead of a loud sound or vibration, it offers a smooth glowing effect — ideal when your phone is face-up, on silent, or across the room.
On the Samsung Galaxy S25, edge lighting works with the latest One UI version and supports advanced customization like different styles, colors, and durations.
How to Enable Edge Lighting on Samsung Galaxy S25
Here’s how you can enable edge lighting step by step:
- Open the Settings app.
- Tap Notifications.
- Under Notification pop-up style, choose Brief.
- Select Edge lighting style.
- Browse through the available effects (Glow, Bubble, Multicolor, etc.).
- Choose your favorite style, color, and duration.
- Tap Done to apply.
That’s it! Now, every time you receive a notification, the edge of your screen will light up with your chosen effect.
How to Test If It’s Working
Want to see it in action?
- Ask a friend to send you a message via WhatsApp or SMS.
- Try locking your phone and placing it face-up.
- You should see the edge lighting glow when the notification arrives.
Note: If your phone is in Do Not Disturb, Battery Saver, or Silent mode, edge lighting might not show.
Customize Edge Lighting Effects
Samsung lets you personalize your edge lighting with several fun and elegant options:
- Lighting styles: Wave, Bubble, Heartbeat, Electric, Fireworks
- Colors: Pick from default or custom color palettes
- Duration: Choose how long the glow lasts (1s, 3s, 10s)
- Apps: Enable edge lighting only for specific apps (e.g., Messages, Gmail)
To access these:
- Go back to Brief pop-up settings.
- Tap Included apps to select the apps you want edge lighting for.
Edge Lighting Not Working? Try These Fixes
If your edge lighting doesn’t seem to be working:
- Make sure Brief notifications are enabled (not Detailed)
- Disable Battery Saver mode
- Turn off Do Not Disturb
- Reboot your phone after enabling the feature
- Go to Settings > Apps, choose the app, and allow pop-up notifications
Conclusion
Edge lighting on the Samsung Galaxy S25 adds a sleek and functional touch to how you receive alerts. Whether you’re in a quiet meeting or just want a more aesthetic notification style, enabling this feature is quick, easy, and totally worth it.
Take a minute to explore the different lighting styles — a little customization goes a long way in improving your daily phone experience.
FAQs – Edge Lighting on Samsung Galaxy S25
Q1: Why can’t I see edge lighting on my Galaxy S25?
A: Make sure you’re using Brief notification style, and check that Do Not Disturb or Battery Saver isn’t turned on. Also, edge lighting won’t appear if the screen is face-down or if the app doesn’t support pop-up notifications.
Q2: Can I set edge lighting for specific apps only?
A: Yes. Go to Settings > Notifications > Brief pop-up settings > Included apps, and choose which apps can trigger edge lighting.
Q3: Does edge lighting work when the screen is off?
A: Yes, edge lighting will still appear on the edges of the screen even when it’s off — as long as you’re not in power-saving or DND mode.
Q4: Can I use edge lighting with Always-On Display?
A: Absolutely. Edge lighting works well alongside Always-On Display and adds extra visual flair when receiving notifications.
Q5: How do I change the color or style of edge lighting?
A: Go to Brief pop-up settings > Edge lighting style. There, you can customize the animation effect, choose colors, and set the lighting duration.