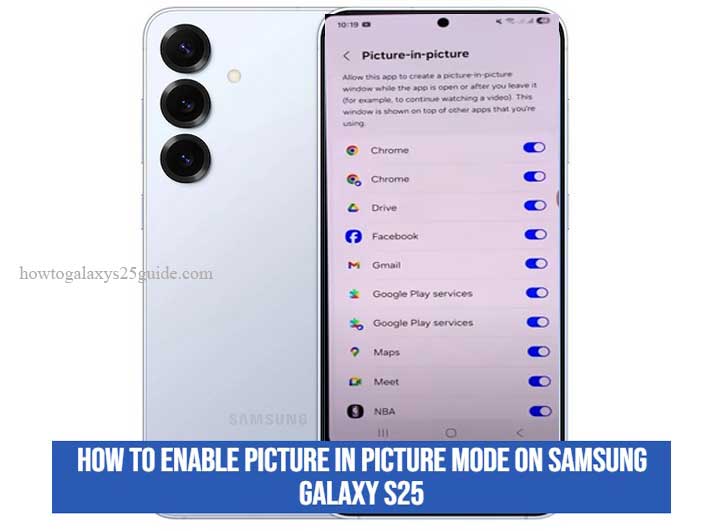
Picture-in-Picture (PiP) is a multitasking feature that lets you keep a small, floating video window visible while using other apps. This means you can continue watching a YouTube video, follow Google Maps navigation, or attend a video call while replying to messages or checking emails.
Picture-in-picture (PiP) is a type of multi-window mode intended for activities that play full-screen video.
(Source: Android Developers)
In short, PiP boosts productivity by allowing you to multitask without constantly switching screens.
Compatibility and Requirements
The Samsung Galaxy S25 runs on Android 14 (or higher), which fully supports Picture-in-Picture mode. Most modern apps that play video or provide navigation already include PiP capability — but it must be enabled in both system and app settings.
Keep in mind:
- PiP works only for apps that explicitly support it (e.g., YouTube, Chrome, Maps, Netflix, VLC).
- Some versions of One UI may restrict PiP under battery-saving modes.
- If PiP doesn’t appear, ensure the app and system software are updated.
How to Enable Picture-in-Picture Mode on Samsung Galaxy S25
Follow these quick steps to activate PiP across supported apps:
Step 1 — Open Settings
Swipe down from the top of your screen and tap the Settings gear icon.
Step 2 — Go to Apps
Scroll down and select Apps to access the list of installed applications.
Step 3 — Choose Special Access
Tap the three dots in the top-right corner and select Special Access (or Advanced Settings, depending on your UI version).
Step 4 — Select Picture-in-Picture
Find and tap Picture-in-Picture under the permission list.
Step 5 — Enable PiP for Supported Apps
You will see a list of apps that support PiP. Tap each app (e.g., YouTube, Chrome, Maps) and toggle Allow picture-in-picture ON.
Now PiP mode is active and ready to use.
According to Android’s developer documentation, PiP can be enabled per app by toggling the permission in the system settings.
(Source: Android Developers)
How to Use Picture-in-Picture on Your Galaxy S25
Once PiP is enabled, here’s how to use it effectively:
- Open a supported app (e.g., YouTube, Chrome, or Maps).
- Start playing a video or navigation route.
- Press the Home button or swipe up to go Home.
- The video should automatically minimize into a small floating window.
You can:
- Drag the window to any area of the screen.
- Pinch to resize (if supported).
- Tap once for playback controls.
- Tap again to expand back to full screen or close it.
App-Specific Notes
YouTube
PiP mode on YouTube works only with YouTube Premium in certain regions. If you’re a free user, PiP may not activate due to policy restrictions by Google.
Chrome
While watching a video in Chrome, tap Full Screen, then press the Home button — the video will shrink into PiP automatically.
Google Maps
Navigation automatically enters PiP when you return to the Home screen. This allows continuous route monitoring while performing other tasks.
Samsung Video Player and Other Apps
Samsung’s native player and other third-party apps (like VLC or MX Player) also support PiP, provided the developer has enabled it within the app’s manifest configuration.
Developers enable PiP by setting android:supportsPictureInPicture=”true” in the app manifest.
(Source: Android Developers)
Troubleshooting: PiP Not Working on Galaxy S25
If PiP isn’t appearing after setup, try these quick fixes:
- Update both the app and the system software.
- Verify PiP permission: Go to Settings > Apps > Special Access > Picture-in-Picture.
- Disable battery optimization for the affected app, as background restrictions may block PiP.
- Clear app cache or reinstall the app.
- Restart your device after changes to refresh permissions.
If the issue persists, test PiP with a verified app like Chrome or Maps to confirm the system feature is functional.
Best Practices for Using PiP
- Use PiP for productivity: follow tutorials, keep navigation visible, or continue video calls while multitasking.
- Avoid PiP when entering passwords or sensitive data.
- Close PiP windows when no longer needed to save system resources.
- Customize PiP size and placement for better visibility.
Conclusion
Enabling Picture-in-Picture mode on the Samsung Galaxy S25 takes less than a minute. Once activated, it transforms how you multitask — whether following directions, watching content, or staying productive without constant app switching. If PiP fails, a quick settings check or app update usually resolves the issue.
PiP isn’t just a feature; it’s a smarter way to use your Galaxy S25 efficiently.
FAQ
1. Why doesn’t YouTube PiP work on my S25?
YouTube PiP requires a YouTube Premium subscription in most regions. Free-tier users may not have access to PiP functionality.
2. Can I enable PiP for any app?
No. PiP can only be enabled for apps that officially support the feature through their Android manifest file.
3. How do I disable Picture-in-Picture?
Go to Settings > Apps > Special Access > Picture-in-Picture, select the app, and toggle the switch OFF.
4. Does PiP drain the battery?
Slightly, yes. PiP keeps video playback active in the background, but modern processors on the Galaxy S25 manage this efficiently.