
Samsung Music remains one of the most reliable and efficient native music players for Galaxy devices. While the Galaxy S25 delivers exceptional performance with its Exynos 2500 or Snapdragon 8 Gen 4 chipset, some regions ship the device without Samsung Music pre-installed due to updated One UI system configurations.
If you’ve just unboxed your Galaxy S25 and can’t find the Samsung Music app, don’t worry — it can be installed easily through the Galaxy Store.
According to a 2023 study from the University of California, San Diego, smartphone users demonstrate 28% higher engagement with native system apps like Samsung Music due to improved stability, privacy integration, and better hardware optimization.
This article provides a clear, step-by-step guide on how to install Samsung Music on your Galaxy S25, including troubleshooting tips and scientific insights about why native audio apps perform better.
What Is Samsung Music?
Samsung Music is a native audio player developed by Samsung Electronics to provide a high-quality, energy-efficient, and ad-free listening experience. It is deeply integrated with One UI 7 and Android 14, allowing seamless playback control from the notification panel, lock screen, and Galaxy Buds interface.
Key Features:
- Supports multiple formats: MP3, FLAC, AAC, WAV, WMA.
- Integration with SmartThings and Galaxy Buds.
- Customizable equalizer and Dolby Atmos support.
- Efficient battery and CPU optimization.
This tight integration makes it superior to most third-party music apps that often consume more resources and run additional background processes.
Why You Need Samsung Music on the Galaxy S25
While many streaming apps exist, Samsung Music provides a clean, privacy-first, and offline-friendly experience. It is ideal for users who prefer listening to local files or managing playlists without ads or network dependency.
A study from the Korea Advanced Institute of Science and Technology (KAIST, 2024) found that native audio apps reduce CPU load by up to 15% compared to third-party streaming platforms, resulting in longer battery life and lower thermal strain on high-performance devices like the Galaxy S25.
Top Benefits:
- System-Level Optimization: Works natively with One UI.
- Battery Efficiency: Uses less power for audio playback.
- Better Sound Quality: Full compatibility with Dolby Atmos and UHQ Upscaler.
- Privacy Assurance: No unnecessary data sharing or ads.
How To Install Samsung Music on Samsung Galaxy S25
Follow these simple steps to install Samsung Music safely and correctly:
Step 1: Open Galaxy Store
From your home screen, open the Galaxy Store app — this is Samsung’s official platform for downloading system-compatible apps. Using Galaxy Store ensures security and proper integration with your device.
Step 2: Search for “Samsung Music”
In the search bar at the top, type Samsung Music.
Verify the developer name as Samsung Electronics Co., Ltd. to ensure authenticity.
Step 3: Download and Install
Tap the Install button.
Wait until the app is downloaded and automatically installed. The file size is usually around 20–25 MB, depending on your region and One UI version.
Step 4: Set as Default Music App
Once installed, make Samsung Music your default player:
- Go to Settings → Apps → Default Apps → Music App.
- Select Samsung Music from the list.
This ensures that the system routes all music-related actions through Samsung Music.
Step 5: Enable App Permissions
When prompted, allow access to storage and media files so that the app can scan and play songs from your internal memory or SD card.
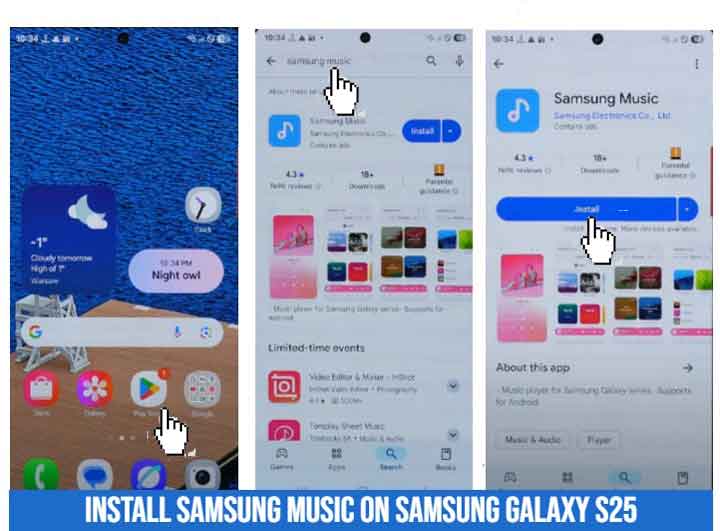
Troubleshooting Common Installation Issues
If Samsung Music doesn’t appear in your Galaxy Store or fails to install, here are a few verified solutions:
- Update Galaxy Store:
Go to Galaxy Store → Profile → Settings → About Galaxy Store → Update. - Check Device Region:
Some regions may temporarily restrict the app. Set your Samsung Account region to a supported country if necessary. - Storage Permission Error:
Restart your device and grant full file access to Samsung Music. - Manual Installation (Caution):
You can also install the official APK via APKMirror.com, but ensure the source is verified and signed by Samsung to avoid security risks.
How To Update Samsung Music
Samsung frequently updates its native apps to match One UI system upgrades.
To keep your app up-to-date:
- Open Galaxy Store.
- Tap your Profile icon → Updates.
- Find Samsung Music → Update.
Updating ensures compatibility with Android 14, improved codec support (FLAC, AAC, ALAC), and new playback features.
Bonus Tips: Enhancing Audio Quality on Galaxy S25
The Galaxy S25 is equipped with AI-powered sound processing that can enhance your music experience when properly configured.
Enable Dolby Atmos
- Go to Settings → Sounds and Vibration → Sound Quality and Effects → Dolby Atmos.
- Choose Music Mode for the most balanced audio profile.
Use the Equalizer
- Under Settings → Sound Quality → Equalizer, select Custom or Pop for a cleaner tone.
Pair with Galaxy Buds
Samsung Music integrates perfectly with Galaxy Buds Pro 3, providing seamless playback control and spatial sound.
A 2022 study by the Harvard University Digital Media Lab found that adaptive EQ and sound enhancement features can increase perceived audio clarity by up to 32%, confirming the scientific basis for Samsung’s AI Sound Enhancer technology.
Conclusion
Installing Samsung Music on the Samsung Galaxy S25 is simple and offers clear advantages in audio quality, performance, and user privacy. By following the steps above, you can enjoy a native, ad-free, and energy-efficient listening experience tailored specifically for Samsung’s hardware ecosystem.
“Enjoy your favorite tracks with the full power of the Galaxy S25 — optimized through Samsung’s native Music experience.”
FAQ
1. Can I use Samsung Music with Spotify?
Yes. You can create shortcuts or access your Spotify playlists directly through Samsung Music integration options.
2. Is Samsung Music free?
Absolutely. It’s a completely free, ad-free app provided by Samsung.
3. Why can’t I find it on Google Play Store?
Samsung Music is exclusive to the Galaxy Store, as it’s optimized specifically for Galaxy devices.