Let’s get one thing straight, when you’re holding a Samsung Galaxy S25, you’re not dealing with an ordinary smartphone. You’re holding a precision-engineered tool built for more than just social scrolls and selfies. As someone who’s spent years under the hood of Samsung’s most powerful devices, I can tell you: this machine doesn’t just scan QR codes, it decodes efficiency.
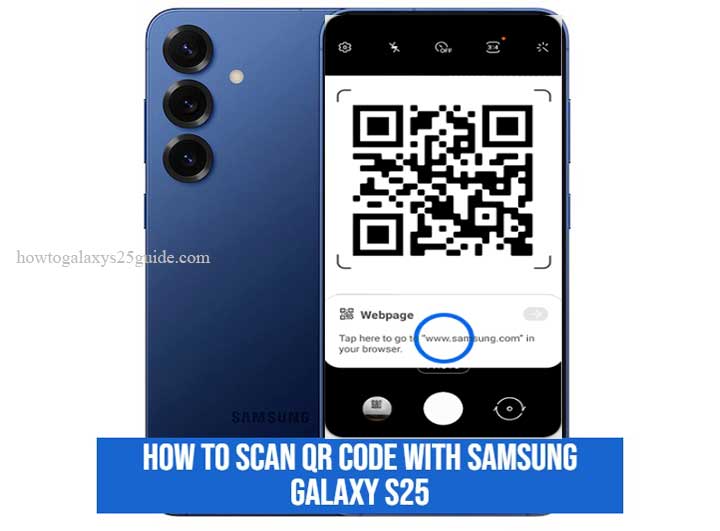
Too many users treat QR code scanning like a side feature, an afterthought buried behind flashy apps. Not here. Not on this device.
The Galaxy S25 brings you multiple intelligent ways to scan a QR code, each one faster and more secure than what most phones even dream of. And if you know your way around Samsung’s One UI, it becomes second nature, like muscle memory.
This isn’t just a guide. This is your technician’s walkthrough, no fluff, no guesswork, just straight-up mastery of one of the most underrated tools in your digital arsenal. So if you’re ready to stop tapping around and start using your Galaxy S25 the right way, let’s dive in.
Method 1: Using the Default Camera App
Let’s start with the most direct route, the native Camera app. No gimmicks. No downloads. Just raw, built-in capability tuned for performance.
On the Galaxy S25, Samsung’s camera isn’t just about megapixels and color science, it’s your gateway to a tightly integrated scanning system.
Open the Camera, point it at a QR code, and boom, recognition is instant. No shutter, no fuss. The phone quietly detects the code, throws up an actionable link or prompt, and lets you handle business in seconds.
Now here’s where most users slip, they assume it just works by default. But as any technician will tell you, good tech needs to be enabled. So, before you start waving your phone around, make sure the QR scanning feature is turned on:
Here’s how to check it like a pro:
- Open the Camera app.
- Tap the gear icon (Settings) it is hidden, tap the square dot icon at the top of the icon to switch to the front camera.
- Scroll until you see Scan QR codes, toggle it on.
- If it’s already on, good. If it’s not, now you know why the code’s been ignoring you.
And here’s a little-known fact, the S25’s improved sensor array allows it to detect QR codes even at awkward angles or in low light. That’s not luck, that’s engineering.
Samsung tuned the autofocus and scene detection to lock onto QR patterns faster than previous models. You’ll feel it when you use it, the response is immediate, tight, and reliable.
Bottom line? The Camera app on the Galaxy S25 isn’t just good at scanning QR codes, it’s built for it. And once you understand the power under the hood, you’ll realize this method isn’t the basic option, it’s the most efficient one.
Method 2: Scanning from the Quick Panel
Now let’s talk efficiency, the kind only a real technician appreciates. If you need to scan a QR code fast, without opening your Camera app or fiddling through menus, the Quick Panel is your shortcut to precision.
Samsung tucked a powerful QR code scanner right into the Quick Settings panel, and trust me, this isn’t just a side feature. This is your direct pipeline to speed and simplicity, especially when you’re juggling multiple tasks or need immediate access.
Here’s how to unlock it like a pro:
- Swipe down twice from the top of the screen to fully expand the Quick Panel.
- Look for the Scan QR code tile.
(If it’s not visible, tap the icon pencil (edit) button and drag it into your active tiles.) - Tap it, and you’re instantly in scan mode. No app launch. No distractions. Just results.
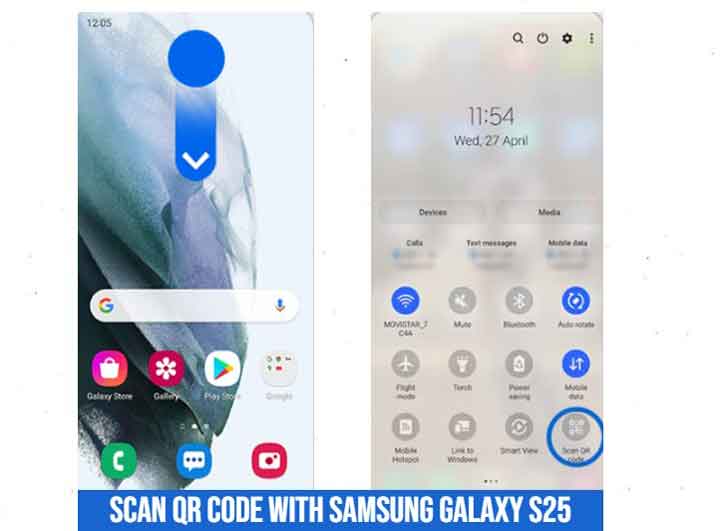
This method shines when time is critical, think contactless payments, public Wi-Fi access, or quick check-ins. No need to worry about framing or shooting. The scanner pops up with a minimal interface, optimized for raw function.
Technician’s insight: Unlike the Camera method, this route isolates the QR scan process. It cuts out photo processing, scene analysis, and background camera adjustments. That means it’s faster on lower battery, smoother under performance load, and ideal when you just want the code, and nothing else.
Also worth noting: this scanner doesn’t save photos, so it’s a smarter pick when privacy is a concern. You’re getting the data, not the baggage.
Bottom line? If the Camera app is your go-to, the Quick Panel is your ace in the hole. It’s the technician’s favorite, lean, responsive, and built for users who don’t have time to tap around. And on the Galaxy S25, it’s more responsive than ever.
Method 3: Using Samsung Internet Browser
Here’s a method most casual users overlook, but seasoned Samsung users know it’s one of the smartest. The Samsung Internet Browser isn’t just another web app; it’s a lightweight powerhouse that’s deeply integrated with the Galaxy S25’s system tools, and yes, that includes a built-in QR scanner.
Now you might be wondering, “Why scan through a browser?” Simple. Sometimes, scanning a QR code isn’t about saving a contact or connecting to Wi-Fi, it’s about jumping straight to a web address. And what better way to do that than through the very browser that’s going to open the link?
Here’s how you do it like a technician, not a tourist:
- Open the Samsung Internet browser.
- Tap the three-line menu icon in the bottom-right corner.
- Tap “Scan QR code.”
- Point the camera at the code and watch the browser handle it seamlessly.
- No app switching. No redirects. The link loads instantly, right where you’re already browsing.
Technician’s note: This method is especially useful when you’re working with QR codes on a secondary screen, say, scanning a URL off a laptop or another phone. You’re already in browser mode, so the experience stays fluid. No camera interruptions. No context switching.
And if the option’s missing? No sweat. It just means the QR scanner extension isn’t enabled yet. Here’s the fix:
- Tap three-line menu icon > Settings > Useful features, then toggle QR code scanner to on.
- Once it’s active, it stays in your menu like a tool in your belt, ready when you are.
Bottom line? If you’re scanning QR codes that lead to web content, don’t waste time bouncing between apps. Samsung Internet was built with this workflow in mind. And once you unlock that smooth, browser-native scan flow, you’ll realize this isn’t a backup method, it’s a specialist’s move. Install Samsung Music on Samsung Galaxy S25
Frequently Asked Questions (FAQs)
Q1: Why won’t my Galaxy S25 scan QR codes even though I’m pointing the camera right at them?
Let’s troubleshoot like a pro. First, make sure “Scan QR codes” is enabled in the Camera settings. Still nothing? Clean the lens, check lighting, and ensure the code isn’t damaged or overly distorted. Also, hold the phone steady, the S25’s smart focus system is fast, but even it needs a clear target. If all else fails, use the Quick Panel scanner for a direct read without any visual filtering.
Q2: Is there a difference between scanning via the Camera app and the Quick Panel?
Yes, and it’s subtle but important. The Camera app uses the full imaging engine, which means better performance in tricky lighting or complex scenes. The Quick Panel scanner, on the other hand, is stripped-down and fast, no extra processing, just scan and go. Use the Camera when you want flexibility, and the Quick Panel when you want raw speed.
Q3: Can I scan QR codes from images saved in my gallery?
Absolutely, but not through the camera. Instead, open the Gallery, tap the image, then use the Bixby Vision or Samsung Internet’s QR Reader (if available) to analyze the code. The Galaxy S25 handles this with system-level intelligence, so it’s faster than third-party apps and doesn’t compromise your privacy.
Q4: Is it possible to scan QR codes when my phone is offline?
Yes. QR scanning is done locally on-device, no internet required to read the code itself. That said, if the code contains a URL or requires a web request (like logging in or accessing online content), you’ll need a connection to complete the action.
Q5: Do I need a separate QR scanner app from the Play Store?
No, and I wouldn’t recommend it. The Galaxy S25 has multiple native scanning methods that are faster, safer, and more deeply integrated. Third-party apps often come with ads, trackers, or unnecessary permissions. Stick with Samsung’s tools, they’re designed for clean, secure performance.
Q6: What if the QR code is tiny, low-contrast, or oddly placed?
Here’s where the Galaxy S25 shines. Its improved AI Scene Optimization and high-precision autofocus are built to handle rough conditions, but technique still matters. Try adjusting the distance, angle, and lighting. And remember: no scanner is magic. If the code is beyond recognition, not even the best sensor can fix it.
Q7: Is the QR scanner safe to use for payments and logins?
Yes, but always verify the source of the code. Samsung’s built-in tools don’t auto-execute commands. They’ll show you the link or prompt first. Use common sense: don’t scan random codes from strangers or sketchy flyers. And if you’re scanning for payments, double-check the domain or app before you hit confirm.
Need help with something more advanced? Let me know, I’ve been under the hood of these devices long enough to know there’s always one more setting most people miss.