
The Samsung Galaxy S25 is designed to make communication faster, smarter, and more personal. One of the most underrated yet powerful features is the ability to send audio messages. Unlike plain text, voice messages carry tone, pace, and emotion, making conversations feel more human.
According to research from Stanford University’s Computer Science Department, voice-based communication helps convey emotional clarity better than written text, especially in digital environments. This means that sending audio messages is not just convenient—it makes your conversations more authentic.
In this guide, you’ll learn step by step how to send audio messages on the Samsung Galaxy S25, including built-in methods, third-party apps, troubleshooting tips, and best practices.
Why Use Audio Messages Instead of Text?
1. Faster Communication
Typing on a touchscreen can take longer than simply speaking. For quick updates or urgent responses, audio messages save valuable time.
2. Rich Emotional Expression
A typed message like “I’m fine” can feel flat, but saying it out loud adds tone and nuance. Research from the University of California, Berkeley highlights that human voice transmits emotional context up to 30% more effectively than written words.
3. Accessibility and Convenience
Audio messages are especially helpful while multitasking, driving, or for users who find typing difficult. This makes them not just a modern trend but an inclusive tool for digital communication.
How to Send Audio Messages on Samsung Galaxy S25
Method 1: Using the Samsung Messages App
The Galaxy S25 comes with Samsung Messages, the default messaging app. Here’s how to send an audio message:
- Open the Samsung Messages app.
- Select the conversation with your contact.
- In the text input field, tap and hold the microphone icon.
- Speak clearly into your phone.
- Release the icon to send the message instantly.
- For longer recordings, swipe up to lock the microphone button.
Tip: If the microphone option does not appear, go to Settings > Apps > Samsung Messages > Permissions and enable microphone access.
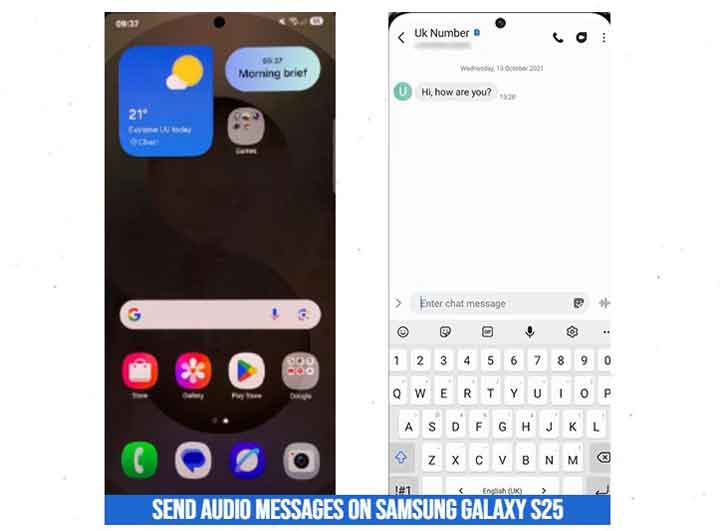
Method 2: Using WhatsApp or Other Messaging Apps
If you use third-party apps like WhatsApp, Telegram, or Messenger, the process is just as simple.
- Open the app (e.g., WhatsApp).
- Select the chat where you want to send the voice note.
- Tap and hold the microphone button beside the text box.
- Record your message.
- Release the button to send immediately, or swipe up to lock the recording mode.
This method is useful when you want to stay connected with friends and family who prefer specific platforms.
Method 3: With Bixby or Google Assistant
The Galaxy S25 supports hands-free messaging using Bixby or Google Assistant.
- Activate the assistant by saying “Hi, Bixby” or “Hey Google”.
- Use the command: “Send an audio message to [contact name].”
- Dictate or record your message.
- Confirm to send.
This method is particularly useful when driving, cooking, or anytime you want to stay hands-free.
Troubleshooting: When Audio Messages Don’t Work
Even premium devices like the Galaxy S25 may face issues. If your audio messages are not sending, try these solutions:
1. Check microphone permissions
- Go to Settings > Apps > Messages (or WhatsApp, etc.) > Permissions > Microphone.
2. Disable battery saver or background restrictions
- Battery optimization may block apps from running microphone tasks.
3. Update apps and software
- Ensure that your Samsung Messages, WhatsApp, or other apps are updated.
- Also, check for system updates under Settings > Software update.
4. Reset app preferences
- Go to Settings > Apps > Reset app preferences to restore default configurations.
If the issue persists, testing the microphone with the Voice Recorder app can help identify hardware-related problems.
Best Practices for Clear Audio Messages
To ensure your audio messages sound professional and easy to understand, follow these tips:
- Record in a quiet environment: Minimize background noise for better clarity.
- Hold the phone properly: Keep it about 6–8 inches away from your mouth.
- Avoid blocking the microphone: Be mindful of your grip, especially if using a case.
- Speak clearly and naturally: Avoid rushing or whispering.
A study conducted by Massachusetts Institute of Technology (MIT) found that background noise can reduce speech clarity by up to 40%, making it harder for recipients to understand the message. This shows why recording in a quiet space matters.
Conclusion
Sending audio messages on the Samsung Galaxy S25 is simple, versatile, and effective. Whether you use the default Samsung Messages app, popular platforms like WhatsApp, or smart assistants such as Bixby and Google Assistant, the process is intuitive and user-friendly.
Beyond convenience, audio messages provide richer communication, faster interactions, and better accessibility. With a little attention to clarity and environment, your voice notes can feel as personal as a real conversation.
Next time you pick up your Galaxy S25, skip the typing—press record and let your voice do the talking.
FAQ
1. How do I enable the microphone on my Samsung Galaxy S25 for audio messages?
Go to Settings > Apps > [Your Messaging App] > Permissions > Microphone and make sure microphone access is turned on.
2. Can I send audio messages on Samsung Galaxy S25 without the internet?
You can record audio with the Voice Recorder app offline, but sending audio messages through apps like Samsung Messages, WhatsApp, or Messenger requires a mobile network or Wi-Fi.
3. Why is my Samsung Galaxy S25 not sending audio messages?
Common reasons include microphone permissions being disabled, battery saver blocking apps, outdated software, or poor internet connection. Updating your apps and checking permissions usually solves the issue.
4. Can I use Google Assistant to send voice messages on the Galaxy S25?
Yes. Say “Hey Google, send an audio message to [contact name]”, then record your message and confirm.