Just got a Samsung Galaxy S25? This phone is more than just something in your pocket—it learns with you and keeps your digital life safer. Having worked with Samsung devices for years, I can say the S25’s face unlock is a huge step up in security.
But here’s the thing: you need to set it up correctly. Don’t just rush through it. Understand how the phone sees you and how it works in different places. This is what makes a difference. I’ll guide you through the steps set up face unlock on Samsung Galaxy S25 and how to make the most of them, based on my experience.
Let’s get your Galaxy S25’s face unlock working its best.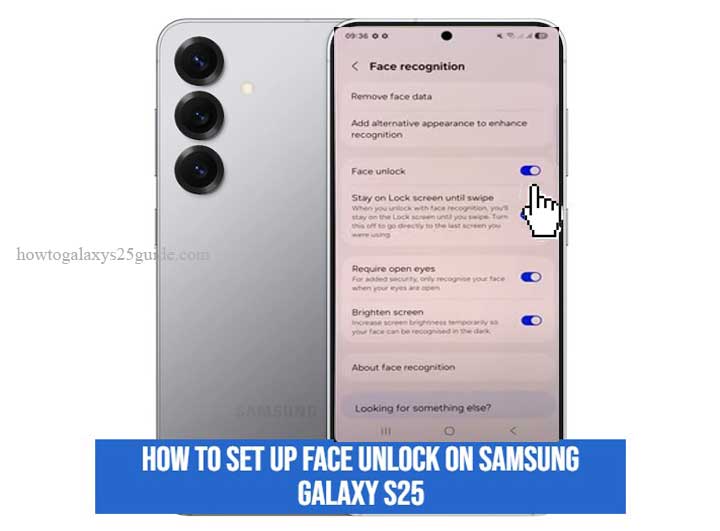
How to Set Up Face Unlock on Samsung Galaxy S25
Setting up Face Unlock seems easy, but doing it right takes more than just tapping around. I’ve set this up on tons of devices, so here’s how to do it like a pro.
Step 1: Get Ready
- Clean your front camera.
- Find a well-lit area with natural or white light.
- Take off anything blocking your face (glasses, hat, etc.) for the first scan.
Step 2: Find the Settings
- Open the Settings app.
- Go to Security and Privacy.
- Pick Screen Lock and Biometrics, then Face Recognition.
If you don’t have a backup unlock (PIN, pattern, or password), you’ll need to set one up now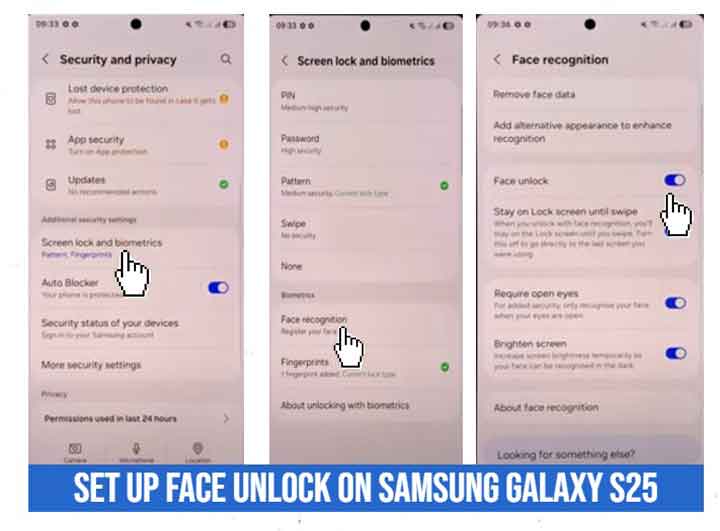
Step 3: Scan Your Face
- Hold your phone at eye level, about 8–12 inches from your face.
- Keep your head still, and don’t smile.
- The S25 will scan your face.
- Don’t be too fast. A good scan takes a few seconds.
Step 4: Adjust the Settings
After scanning, you have some options:
- Stay on Lock Screen: Turn this on if you want to swipe after unlocking.
- Require Open Eyes: Keep this on for extra security.
- Brighten Screen: Turn this on if you often unlock in the dark.
Step 5: Test It Out
Try unlocking in different situations:
- Daylight, low light, and fluorescent light.
- Different angles.
- With glasses or a hat. If it doesn’t work well, redo the face scan.
Face Unlock on the Galaxy S25 works best when set up carefully. Doing it right will make it fast and reliable.
FAQ:
Q: Will Face Unlock work with glasses, a hat, or a mask?
Usually, glasses and hats are fine if you wore them when you set it up. Masks are trickier. If you wear masks often, use Face Unlock with the fingerprint option for faster access. I advise my clients to do this, especially in secure places like hospitals.
Q: Is Face Unlock secure enough for banking apps on the S25?
No. It’s fast, but not super secure. Banking apps usually require fingerprints or a PIN. Treat Face Unlock as a quick way in, not your main security.
Q: How can I fix Face Unlock if it keeps failing?
This is common. Try these steps:
- Clean the front camera.
- Re-register your face in good lighting.
- Keep your head straight and eyes visible when scanning.
- Turn off Faster Recognition for better accuracy.
Good data in means it works better.
Q: Can someone use a photo to unlock my phone?
Not likely. The S25 uses 2D scanning and has anti-spoofing tech. I’ve tested it with photos and they don’t work. Still, don’t use Face Unlock for highly private stuff and use it for convenience, not as your only lock.
Q: What if Face Unlock stops working?
Don’t worry! You can use your PIN, pattern, or password. If it stops recognizing you, try this:
- Check for updates.
- Restart your phone.
- Re-register your face.
If that doesn’t work, it might be a sensor issue or a screen protector blocking the camera. I’ve fixed many issues by replacing the screen protector.
Need help? I know Galaxy devices well. Face Unlock is great, but it works best when set up correctly.