When it comes to mastering the Samsung Galaxy S25, you don’t just use the device, you tune it like a machine built for your lifestyle. As someone who has worked on everything from early Galaxy models to the bleeding edge of the S25, I can tell you this: one of the most overlooked yet powerful privacy features lies right in your lock screen notifications.
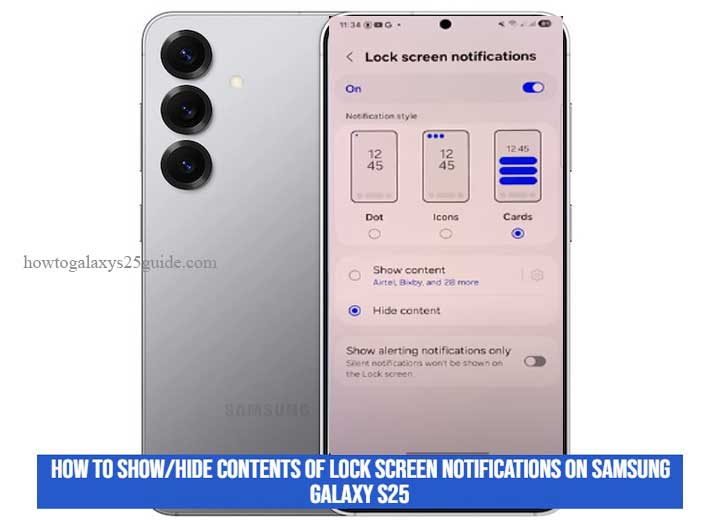
Now, you might think this is just about toggling an option on or off. It’s not. The way you manage the content of notifications on your lock screen can either keep your personal data under lock and key, or leave it exposed to wandering eyes every time a message pops up.
Samsung, especially with One UI 6.1 and beyond, has refined this feature into something far more nuanced than people realize.
Whether you’re trying to stop sensitive previews from flashing during a client meeting or want to keep full control while on the move, this feature gives you options that most users never touch. And that’s where my experience comes in, I’m not here to tell you what the settings do; I’m here to show you how to use them like a technician would: purposefully, precisely, and with total control.
In this guide, I’ll walk you through exactly how to show or hide the contents of your lock screen notifications on the Galaxy S25, and more importantly, why it matters. This isn’t a one-size-fits-all setting; it’s a smart move for anyone who takes their phone, and their privacy, seriously.
Why Lock Screen Notification Content Matters
Let me level with you, not all notifications are created equal, and not every buzz or beep deserves front-row visibility on your Galaxy S25’s lock screen.
In my years working with Samsung devices, from servicing older Galaxy S models to fine-tuning brand-new S25 units fresh out of the box, I’ve seen users underestimate just how revealing a simple lock screen notification can be.
You’d be surprised how often personal messages, two-factor codes, banking alerts, or internal work emails flash across the screen when the phone’s just lying there, unlocked to the world but locked in the owner’s pocket.
The lock screen is the first line of exposure. It’s not just a canvas for a wallpaper or the time, it’s a surface where data leaks can happen without you even realizing it.
Now here’s the real kicker: Samsung doesn’t treat this lightly. That’s why the Galaxy S25 doesn’t give you one generic on/off switch. It gives you control, granular, intelligent, technician-grade control. You can decide if you want to:
- Show all content.
- Hide message previews.
- Display only the app icon.
- Silence certain apps entirely while allowing others to break through.
And that’s crucial. Because someone who’s managing confidential business chats on Signal won’t have the same needs as someone tracking online orders through Shopee or Amazon.
Your lock screen should reflect your priorities, not some default setting Samsung threw in just to keep things simple.
For users who move in and out of high-security spaces, commute on crowded trains, or share their device with kids or family members, managing lock screen notification content isn’t just a good idea.
It’s a must. You never want to be that person who gets a one-liner from HR, or a suspicious bank charge, and has the whole world read it before you do.
Think of it this way: the lock screen is your phone’s storefront. You choose what’s on display. As someone who’s handled thousands of Samsung phones for clients with very different lifestyles and privacy needs, trust me, it’s always better to take control than leave it to chance.
Step-by-Step: How to Show/Hide Lock Screen Notification Content
Let’s get one thing straight, this isn’t just some toggle buried in the Settings app. If you want to properly control what flashes on your Galaxy S25’s lock screen, you need to approach this like someone who knows their way around One UI. So, let me walk you through the real way to do it, not just the easy way, but the right way.
Step 1: Dive Into the Settings Like You Mean It
- Swipe down twice from the top of the screen to expand the Quick Panel.
- Tap the gear icon. That’s your gateway to the real controls, not the shortcut fluff.
Step 2: Go Straight to Notifications
- Scroll until you find Notifications. Tap it. This is where Samsung starts giving you the tools, if you know what to look for.
Step 3: Tap ‘Lock Screen Notifications’
- Once you’re in the lock screen notification settings, take a breath. These options matter more than you think.
Step 4: Choose What to Reveal, and What to Hide
You’ll see something like ‘Show content’, or ‘Hide content’. Here’s the real-world meaning behind each:
- Show content: Full message previews, great for speed, bad for privacy.
- Hide content: You’ll still know a message came through, but no details unless you unlock.
Technician’s tip: Want the best of both worlds? Set it to Hide content and use fingerprint unlock for quick access. Your data stays protected, and your workflow doesn’t slow down.
Step 5: Control Per-App Visibility (Like a Pro)
Now we’re getting into technician territory, this is where most casual users stop, but you’re not most users.
- Go to Settings > Apps.
- Choose an app, let’s say WhatsApp, Gmail, or anything sensitive.
- Tap Notifications.
From here, you can drill into notification categories. Yes, categories. For WhatsApp, that might mean calls, messages, group chats, you can tune each one.
Choose whether content shows on the lock screen per category. Now that’s precision.
Pro insight: For work apps, set previews to off. For delivery updates or ride-hailing apps, keep them on. Let the phone serve you, not the other way around.
This isn’t a cookie-cutter tutorial. It’s a technician’s approach to a personal security feature that’s often glossed over.
Once you set this up properly, you’ll notice the difference, not just in peace of mind, but in how confidently you handle your notifications in public, in meetings, or even around nosy relatives.
Troubleshooting Common Issues
Let me be blunt, sometimes even when you follow every step to the letter, things still don’t behave the way they should. That’s the nature of smartphones: thousands of lines of code, dozens of background processes, and just one small hiccup can throw things off.
But here’s the thing, if you’ve worked with Samsung devices long enough, like I have, you start recognizing the usual suspects. Below are the top issues I’ve seen users run into with lock screen notifications, and more importantly, how to actually fix them.
1. “I Set It to Hide Content, But Previews Still Show”
I’ve seen this happen more times than I can count. The culprit? A rogue app setting or a custom launcher overriding the defaults.
Fix it like a tech:
- Go to Settings > Apps, choose the specific app (like WhatsApp or Messages), then tap Notifications.
You’ll see notification categories, you need to check each one manually. Some are set to show full previews by default, and Samsung won’t override them unless you tell it to.
2. “No Notifications Are Showing Up at All”
Now that’s the other extreme, no buzz, no preview, nothing. This is usually caused by either a battery optimization setting strangling the app, or Do Not Disturb being active without your knowledge.
Here’s how I fix it in-shop:
- Go to Settings > Battery and device care > Battery > Background usage limits. If the app is being put to sleep, it won’t push notifications reliably.
- Also, check Settings > Notifications > Do not disturb. Make sure you haven’t blocked lock screen notifications globally.
3. “Notifications Show, But They’re Delayed”
This one is subtle but critical, especially for people waiting on real-time updates, like couriers, stock traders, or anyone in logistics.
Dig into this like a real technician:
- Go to Settings > Wi-Fi & Network, make sure Wi-Fi power saving or data saver mode isn’t active.
- Background data restrictions can delay push notifications. Go to Settings > Apps > [App Name] > Mobile data and ensure ‘Allow background data usage’ is turned on.
4. “My Lock Screen Shows Content Randomly”
This one’s tricky. It happens when users have both Samsung Smart Lock and Biometric Unlock active, leading to inconsistent behavior.
What I do in the lab:
- Go to Settings > Lock screen > Secure lock settings (you’ll need your PIN).
- Disable Smart Lock if you want tighter control.
Also, check if Biometric unlock is toggling the screen content without you realizing it, some phones reveal notification previews after facial recognition, even on the lock screen. Add Contact Information To Lock Screen on Galaxy S25
Technician’s Final Take:
There’s no one-size-fits-all fix. But if you understand how Samsung’s software stacks, from system-level controls down to individual notification channels, you stop treating these problems like bugs. You start managing them like a technician would.
That’s how you stay ahead of the phone, and not the other way around.