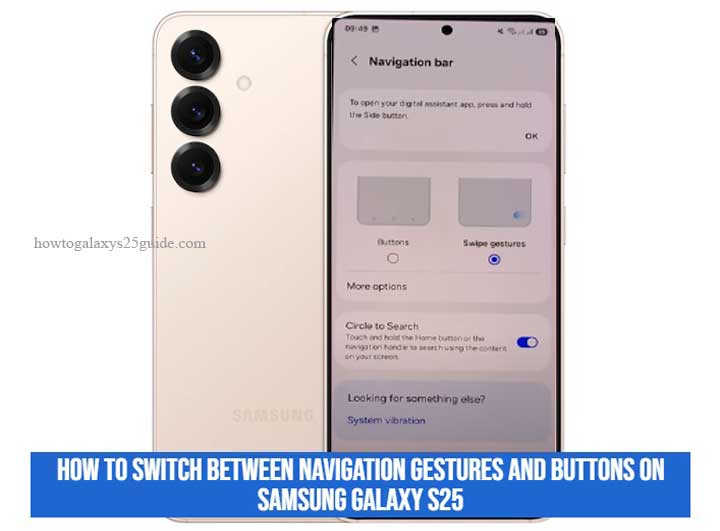
The Samsung Galaxy S25 gives you two ways to move around your phone: navigation gestures or the traditional button navigation bar. Switching between them is quick, and you can even fine-tune how each one works. This guide walks you through the steps, explains why you might prefer one method over the other, and offers troubleshooting tips if the settings don’t behave as expected.
Why Choose Gestures or Buttons?
Navigation is one of the most personal aspects of smartphone use. Some users love the swipe-based gestures for a cleaner, more immersive screen experience, while others prefer the classic buttons for their predictability.
- Gestures: Free up screen space, feel modern, and make large displays easier to handle.
- Buttons: Easier to learn, more discoverable, and reliable for accessibility needs.
Scientific research supports these differences. A 2021 usability study found that gesture navigation speeds up common tasks for many users, while buttons often reduce error rates for older adults and those with motor impairments — highlighting how navigation style impacts cognitive and motor load in everyday use .
Switch From Buttons to Gestures on Galaxy S25
If your Galaxy S25 is currently using the three-button navigation bar and you want to move to gestures, follow these steps:
- Open the Settings app.
- Tap Display.
- Select Navigation bar.
- Choose Swipe gestures.
- Tap More options to adjust gesture sensitivity or enable gesture hints.
That’s it — you’re now using swipe gestures instead of buttons. If you’re new to gestures, it may take a few days to get used to the swipes for Home, Back, and Recent Apps .
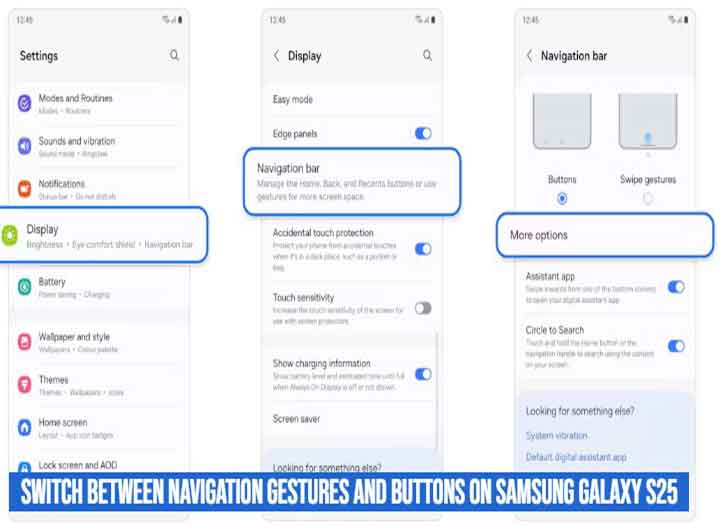
Switch From Gestures to Buttons on Galaxy S25
Prefer the reliability of visible buttons? You can easily switch back:
- Go to Settings.
- Tap Display > Navigation bar.
- Select Buttons.
- Tap More options to reorder the Back and Recents buttons.
Once enabled, the familiar three-button layout appears at the bottom of your screen, just like older Galaxy models. This option is particularly useful if gestures interfere with apps or if you often hand your phone to someone less familiar with swiping .
Advanced Customization With Good Lock
Samsung’s Good Lock app lets you go beyond the default settings. With its NavStar module, you can:
- Add new gesture styles.
- Change button layouts beyond the default.
- Adjust how gestures behave in full-screen apps.
- Customize the look of your navigation bar.
To try it:
- Open the Galaxy Store and install Good Lock.
- Launch Good Lock > tap NavStar.
- Enable Extra gesture settings.
- Return to Settings > Display > Navigation bar for new customization options.
Note: Good Lock is region-dependent and may require the latest One UI updates. It’s a powerful tool if you want full control over navigation .
Troubleshooting Common Issues
Sometimes the navigation bar settings don’t work as expected. Here are quick fixes:
- Gestures not responding > Toggle gestures off and back on, then restart your phone.
- No “More options” menu > Update your phone to the latest One UI version; features differ by update.
- Back/Recents buttons swapped > Go to Navigation bar > Button order and select your preference.
- Gesture hints missing > In Swipe gestures > More options, enable “Gesture hints.”
- Gestures conflicting with keyboard or S Pen > Reduce gesture sensitivity in “More options” or enable “Block gestures in full screen.”
If none of these work, try resetting system settings or reinstalling Good Lock for advanced gesture fixes .
Accessibility and One-Handed Use
Not everyone interacts with their phone in the same way. Buttons are better for users who need clear, consistent visual anchors, while gestures feel smoother for those comfortable with swipes on large screens. Samsung also provides One-handed mode in Settings > Advanced features, which works well with either gestures or buttons.
Academic studies on touchscreen accessibility show that gesture usability can vary widely depending on age, dexterity, and familiarity with touch devices. This reinforces why Samsung continues to support both navigation methods rather than forcing a single option .
Conclusion
Switching between gestures and buttons on the Galaxy S25 is simple and reversible. Whether you prefer the clean, modern feel of swipes or the reliability of on-screen buttons, Samsung makes it easy to choose. Try both and decide which navigation style matches your comfort and workflow best.
FAQ
1. Will switching erase my app shortcuts?
No — changing navigation style doesn’t affect apps or data.
2. Can I change back anytime?
Yes. Just go to Settings > Display > Navigation bar and pick your preferred option.
3. Does Good Lock work on all devices?
It’s limited to Samsung phones running specific One UI versions, and some regions may not support it.