I’ve been elbow-deep in Samsung devices long before the S Series had ultrasonic fingerprint scanners or AI photo editing. From bricked phones after buggy updates to perfectly tuned systems running like silk, one thing has remained constant, how you manage software updates can make or break your smartphone experience.
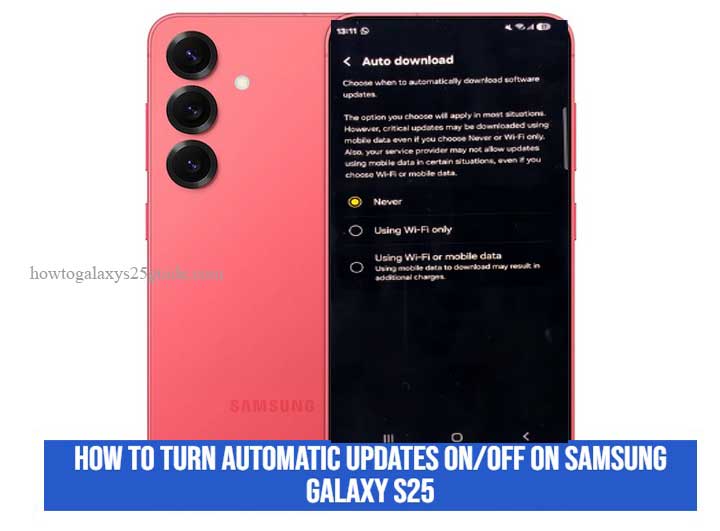
Now with the Samsung Galaxy S25, things have gotten smarter, faster, and yes, more automated. But that doesn’t mean you should blindly trust every update to install itself in the middle of the night. In fact, if there’s one thing I always tell my clients, you don’t let your phone make decisions for you. You make them for your phone.
In this guide, I’ll show you exactly how to take control of automatic updates on your Galaxy S25, whether you want them off to protect your battery, your data, or just your peace of mind, or on to stay ahead of every security patch and feature rollout. And I’m not going to give you generic instructions you’ve seen a dozen times. I’ll walk you through it the way a real technician would, with insight, precision, and no sugarcoating.
Let’s dig into the settings most people never touch, and learn how to handle your Galaxy S25 like a pro.
What Are Automatic Updates on the Galaxy S25?
Automatic updates, on the surface, sound like a favor Samsung does for you. Your phone stays up to date, secure, and filled with the latest features without you lifting a finger. Sounds great, right? But here’s what most people don’t realize: not all updates are created equal, and not every update is one you want sneaking in while you’re asleep.
On the Galaxy S25, automatic updates come in three main flavors:
A. System Software Updates
This is the big one. These are firmware-level updates pushed by Samsung to upgrade your version of One UI (Samsung’s custom skin over Android), patch security vulnerabilities, or roll out new features. These can change how your phone behaves at its core. The S25 is fast, no doubt, but even the fastest phone can get tripped up by a rushed update.
B. Google Play System Updates
These are security and performance patches handled by Google directly. They’re lighter than Samsung’s updates, but still important, especially for the guts of the Android system that run silently in the background.
C. App Updates (Galaxy Store & Google Play Store)
Apps from Samsung’s Galaxy Store or the Play Store often update automatically too, unless you tell them not to. These might bring visual redesigns, new permissions, or compatibility changes. I’ve lost count of how many times a client comes in saying, “My app stopped working overnight,” and the culprit is an auto-update gone wrong.
The truth is, automatic updates are like a self-driving car: convenient, yes, but would you trust it on every road, in every condition, without you behind the wheel? That’s the core of what we’re dealing with here. Samsung gave you the keys to control it, you just have to know where to look.
How to Turn Automatic System Updates On or Off
Now, I’ve worked on enough Galaxy devices to know that most users never touch this setting. It’s buried a few taps deep, and unless you’re actively looking for it, you’ll never know your S25 is quietly installing updates behind your back, usually at 3AM while you’re recharging your phone and your brain.
But here’s the deal: Samsung gives you the option to take control, and if you care about stability, compatibility, or just like to know what’s happening under the hood, you need to know how to flip that switch, either on or off, depending on your preference.
Step-by-Step: Turning Automatic Updates On or Off (System-Level)
- Open the Settings app, the gear icon you probably haven’t touched beyond Wi-Fi and display tweaks.
- Scroll down and tap “Software update.”
- You’ll see a toggle labeled “Auto download over Wi-Fi.” This is the one that determines whether your S25 fetches system updates the moment they’re available (as long as you’re on Wi-Fi).
- To disable automatic updates, flip the switch off.
- To enable them, flip it on.
That’s it. Five seconds of your time, and now you decide when your Galaxy S25 gets a brain transplant.
Technician’s Take:
Disabling auto-updates doesn’t stop your phone from getting updates entirely. It just means you’ll be notified first, you’ll see the changelog, you’ll know what’s coming, and you can install it when you’re ready, not when Samsung decides.
I always recommend this for:
- Power users
- Business owners
- Anyone who can’t afford a surprise compatibility issue after an overnight update
On the flip side, if you’re the type who wants maximum security with minimal effort, keeping this on isn’t the worst idea. Just know the risks: not every update is fully polished on day one.
Bottom line? Whether you turn it on or off, own that choice. You spent good money on a flagship. Don’t let it make decisions without you. Check Available Storage Space on Galaxy S25
Final Thoughts
Here’s the honest truth, your Galaxy S25 is smarter than most people give it credit for. But even the smartest machines still need a knowledgeable hand at the wheel. Automatic updates? They’re not inherently good or bad. They’re just tools. And like any tool, it’s how you use it that matters.
I’ve seen devices run flawlessly for years because their owners knew when to hold back an update, and I’ve seen brand-new phones get bogged down because users left everything on autopilot. What separates casual users from smart users is control. And now, you have it.
If you’re the set-it-and-forget-it type, leave automatic updates on and trust Samsung’s QA teams to keep things moving. But if you’re someone who wants to read the patch notes, avoid early update bugs, or make sure your apps won’t break overnight, take five minutes, dig into your settings, and switch it off. Stay in the loop.
Because at the end of the day, this isn’t just about toggles and menus. It’s about understanding your tech, making intentional choices, and treating your $1,000+ phone like the powerful machine it is, not just another device on the charger.
Control isn’t complicated, it’s just uncommon. Now that you know better, manage your Galaxy S25 like a pro.