If you’ve been around Samsung devices as long as I have, diagnosing, repairing, optimizing, you’ll know that a smartphone’s responsiveness isn’t just about the chipset or RAM. It’s about feel. That instant, buttery reaction when your fingertip brushes the glass. For power users, for professionals, and especially for those who demand precision, the touch sensitivity of the screen isn’t a luxury, it’s non-negotiable.
Now, with the Samsung Galaxy S25, we’re dealing with one of the most advanced touch panels Samsung has ever engineered.
But even cutting-edge hardware can feel sluggish if a screen protector is thrown into the mix or gloves come into play. And that’s where a technician’s touch comes in, not just flipping settings, but understanding what those changes actually do beneath the surface.
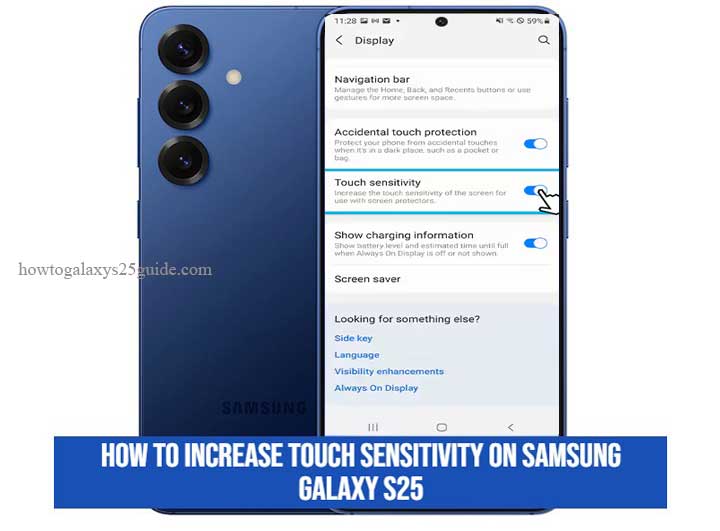
This isn’t a cookie-cutter tutorial. This is insight from the workbench, direct, tested, and field-proven. If you’re looking to truly optimize the Galaxy S25’s screen responsiveness, not just guess your way through the menus, you’re in the right place.
Getting to Know the Touch Sensitivity Feature on the Galaxy S25
Before we start flipping switches, let’s get something straight, touch sensitivity isn’t just a toggle buried in your settings. It’s the outcome of layered technologies working in sync. With the Galaxy S25, Samsung isn’t just offering a beautiful AMOLED panel; they’ve integrated a highly responsive touch digitizer calibrated to respond instantly, even with high-refresh-rate demands and power efficiency constraints.
Now, here’s what most people miss: the moment you slap on a screen protector, especially those cheap ones that flood the market, you create a micro-barrier between your finger and the display.
Even the best protectors, if not designed for ultra-thin capacitive clarity, can dull the screen’s response. That’s where the Touch Sensitivity feature steps in.
But let me tell you something from a technician’s perspective: that setting doesn’t magically “boost” touch power. It recalibrates the digitizer’s threshold to register lighter inputs more aggressively, essentially telling the system to “listen harder” for your touch.
It’s a subtle but critical difference. And when you’re using gloves or specialized styluses, enabling this feature is the key to consistent accuracy.
The S25 also has deeper optimizations under the hood, like enhanced feedback cycles, AI touch prediction, and adaptive refresh input mapping, that most users won’t see, but they’re there, quietly doing their job. Your job? Know when and how to make those systems work for you.
Step-by-Step: How to Increase Touch Sensitivity on Samsung Galaxy S25
Alright, now we’re getting into the meat of it. Increasing touch sensitivity on the Samsung Galaxy S25 is straightforward, but don’t mistake simplicity for a lack of impact.
The right tweaks here can make all the difference, especially if you’re dealing with a thick screen protector or need a response boost while using gloves.
1. Accessing the Touch Sensitivity Setting
First, let’s hit the basics. If you haven’t already, you’ll need to enable the Touch Sensitivity feature. Don’t let the name fool you, it’s not just a setting; it’s a recalibration of your device’s responsiveness.
Here’s how you access it:
- Open the Settings app.
- Scroll down and tap on Display.
- Scroll further until you find Touch Sensitivity.
- Toggle it on.
This setting is a game-changer for users with screen protectors, particularly those that are thicker or made of materials that dampen the screen’s natural touch response. This small adjustment will have your device become noticeably more responsive to light touches.
2. Optimizing Display Settings for Better Responsiveness
Now, let’s take things a step further. Beyond that simple toggle, there are a couple of additional settings that play a crucial role in how your screen reacts to touch.
Motion Smoothness
Here’s a little-known secret: Motion Smoothness impacts how touch interactions are processed. By default, your Galaxy S25 likely runs on Standard settings, but to really optimize touch responsiveness, you’ll want to switch to Adaptive refresh rate mode.
Here’s how you do it:
- Go to Settings > Display.
- Tap on Motion Smoothness.
- Switch to Adaptive.
Why does this matter? Adaptive mode dynamically adjusts the refresh rate based on your activities, ensuring smooth touch interactions, particularly when scrolling or swiping quickly. This reduces lag and gives your inputs that fluid feel you expect from a high-end Samsung display.
Enhanced Touch Feedback (for Developers)
If you’re the kind of user who loves fine-tuning every detail, you might want to dig into Developer Options for even more control. It’s not for the faint-hearted, but I’m here to guide you.
To access Developer Options:
- Go to Settings > About phone.
- Tap Software information.
- Tap Build number 7 times to unlock Developer Options.
Now that you’re in Developer Mode, go back to Settings, scroll down to Developer options, and find Enhanced touch feedback.
This setting boosts feedback for certain interactions and makes the touchscreen feel more responsive. It’s especially useful when dealing with finer touch interactions, like gaming or drawing, where precision is key.
3. Using Developer Options for Precision Tuning (Advanced Users)
If you’re comfortable venturing further, let’s take a deep dive into Developer Options for some fine-tuning. This isn’t for everyone, but if you’re an advanced user who really needs precision, these tips will help you get the most out of your S25’s display.
Here’s what you can adjust:
- Pointer Location: This adds a visual overlay to show touch input. It won’t increase sensitivity, but it will help you visualize how the device is responding to your touch.
- Show Taps: This is another debugging tool, but it can help you track exactly where your touch is landing on the screen.
Be cautious with these options, tweaking them too much can lead to undesirable results, but when used correctly, they allow you to see exactly how your screen reacts to your touch.
4. Screen Protector Compatibility: A Hidden Factor
Let’s not forget the elephant in the room: the screen protector. I can’t tell you how many times I’ve seen users struggling with touch sensitivity only to find out that their cheap screen protector is the culprit.
You see, not all protectors are created equal. Some may look good, but they’ll blunt the touch sensitivity of your Galaxy S25.
If you’re using a thick glass protector, make sure it’s specifically designed for the S25. Opt for one that’s ultra-thin and optimized for touch sensitivity.
If you’re serious about performance, consider switching to a high-quality TPU protector, which offers better sensitivity without compromising the screen’s responsiveness.
With these settings, you’re already well on your way to optimizing your touch sensitivity. But the real key to making these changes work isn’t just about flipping switches, it’s about balancing performance with usability. In the next section, we’ll cover how to assess whether you really need this boost and whether other factors could be impacting your touchscreen’s responsiveness. Restore Deleted Photos/Videos on Galaxy S25
Conclusion
So there you have it, the secrets to unlocking the full potential of your Samsung Galaxy S25’s touch sensitivity. But let’s not kid ourselves: this isn’t just about flipping a few settings. It’s about understanding what makes your device tick, down to the very fibers of its display technology.
You now have the tools to recalibrate your touch response to perfection, whether you’re slinging code on the go, gaming under pressure, or simply using your device in challenging environments like cold weather or with gloves on.
Remember, this isn’t about pushing your phone to its limits for the sake of it; it’s about finding that balance between usability and responsiveness.
In the world of smartphones, it’s easy to get lost in the weeds of settings and shortcuts, but the real magic lies in knowing why certain adjustments work and how they align with your needs.
If you’ve followed the steps, you should notice a noticeable improvement in your device’s responsiveness. But if things still aren’t right, don’t ignore it, this might be the moment to consult a professional, as hardware-related issues can sometimes masquerade as software quirks. As an experienced technician, I can tell you: don’t hesitate to get a second opinion if your S25’s performance isn’t living up to expectations.
At the end of the day, this isn’t just a tutorial, it’s an invitation to master your device. Your Galaxy S25 was designed to perform at a high level, and now you’re the one fine-tuning it to perfection.
Whether you’re working, playing, or just exploring new tech, it’s the small tweaks like these that elevate your smartphone experience from good to exceptional.